Административная панель CMS WordPress — это внутренний интерфейс, позволяющий менять настройки сайта, публиковать и изменять страницы или записи. В этой части информационной системы управления контентом находится консоль с инструментами, которые доступны узкому кругу лиц, работающих над проектом.
Есть несколько вариантов авторизации на сайте для получения доступа к админ-панели. Рассмотрим подробнее все способы, как зайти в админку WordPress.
Прежде чем мы расскажем, как зайти в админку, коснёмся важной стороны работы сайта с CMS WordPress — выборе хостинга.
Вы можете оценить качество хостинга от надёжного провайдера AdminVPS. Оборудование наших серверов под Вордпресс максимально отвечает всем техническим требованиям CMS.
Хостинг для CMS WordPress от AdminVPS — это:
- Бесплатное администрирование
- Ежедневный бекап
- SSL бесплатно
- Защита от DDoS-атак
- Доступная цена
Доменное имя и услуги хостинга под CMS WordPress можно приобрести как одновременно, так и раздельно. Например, при переходе на наш хостинг вы можете перенести к нам и домен.
Кто может войти в панель администратора
После установки CMS WordPress на хостинге владелец ресурса получает доступ к административной консоли. На этот этапе он может установить имя пользователя и пароль от аккаунта администратора. Строго рекомендуется никому не передавать эти данные, даже если нужно обеспечить доступ к админке третьим лицам. Для этого лучше создавать отдельный аккаунт. Новому пользователю при этом назначается определенную роль, которая ограничивает его возможности:
- Администратор — может создавать и менять любые материалы, загружать медиафайлы, устанавливать плагины и даже вносить правки в код веб-ресурса.
- Редактор — может создавать и менять записи и страницы, в том числе и других пользователей.
- Автор — получает доступ только к собственным статьям.
- Участник — может создавать записи, однако для публикации нужно одобрение редактора или администратора.
- Подписчик — доступно только редактирование своего кабинета пользователя. Можно загрузить аватар и добавить описание профиля.
В дальнейшем создать личный кабинет в Вордпрессе может каждый пользователь сайта, если такие действия не запрещены админом.
Как зайти в админку WordPress: пошаговая инструкция
Есть несколько способов войти как админ на сайт под управлением данной CMS. Разберем каждый из них.
Вход через wp-login.php
Чтобы зайти в админку Вордпресс, наберите в поисковой строке браузера доменное имя сайта, добавьте слэш и «wp-login.php». В результате получится следующая строка:
http://ваш_домен.ru/wp-login.php
Вы увидите поля для ввода имени пользователя и пароля, галочку «Запомнить меня», кнопку входа, а также ссылки на форму восстановления пароля и главную страницу сайта:
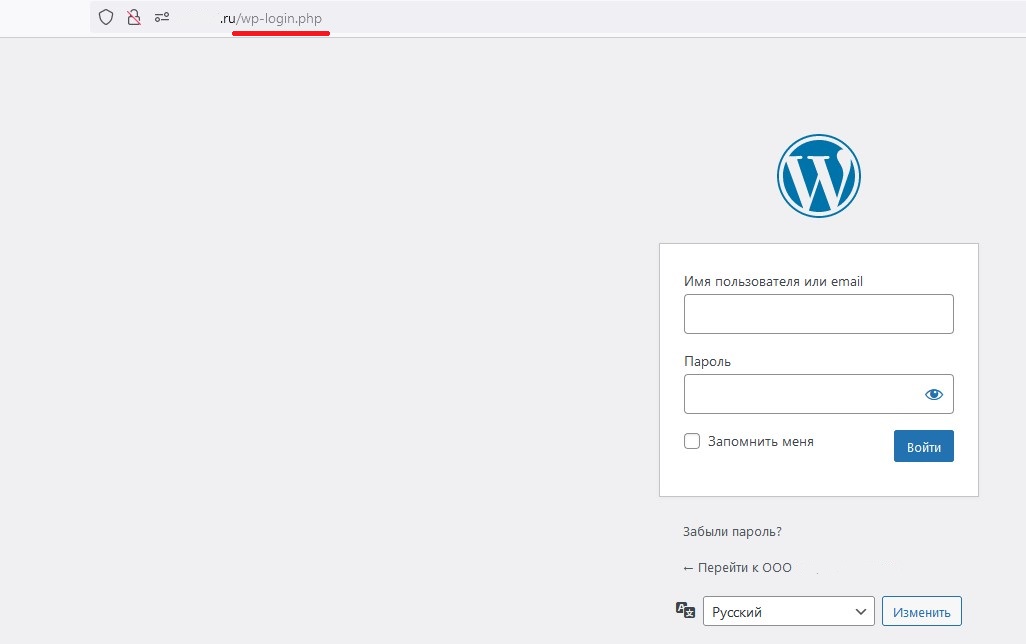
Также на указанный адрес пользователь автоматически перенаправляется при первой авторизации — сразу после создания аккаунта.
Вход через wp-admin
Если при первой авторизации администратор заходит в консоль через .../wp-login.php, то для последующих сессий можно набирать другой адрес:
http://ваш_домен.ru/wp_admin
В большинстве случаев зайти в Вордпресс можно по обоим ссылкам, разница заключается только в их назначении:
- В первом случае пользователь попадает на страницу авторизации.
- Ссылка с окончанием «wp-admin» ведет на саму админ-панель. То есть, если владелец сайта недавно заходил в аккаунт и вводил свой логин с паролем, при переходе по такому адресу он сразу попадет в консоль. В случае, когда авторизации давно не было, система автоматически перенаправляет его на страницу входа, то есть на .../wp-login.php.
Через кнопку авторизации
Следующие два способа будут доступны, только если владелец сайта решит сделать доступным вход в админку WordPress для всех (или определенной категории) пользователей. Такой вариант может быть актуальным для проектов, где посетители сами будут размещать новости или статьи.
В этом случае ссылку на страницу входа в административную панель добавляют в меню либо размещают в виде кнопки в шапке, сайдбаре или подвале (футере) сайта — всё на усмотрение владельца ресурса.
Не во всех WordPress-темах такой пункт меню можно добавить по умолчанию. Для самостоятельной настройки достаточно выполнить ряд простых действий:
- Зайдите в админку и перейдите в раздел «Внешний вид», затем «Меню»:
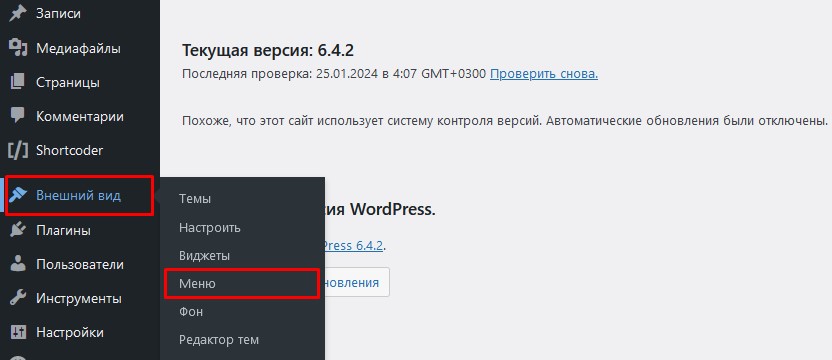
- В левом столбце «Добавьте элементы меню» найдите строчку «Произвольные ссылки»:
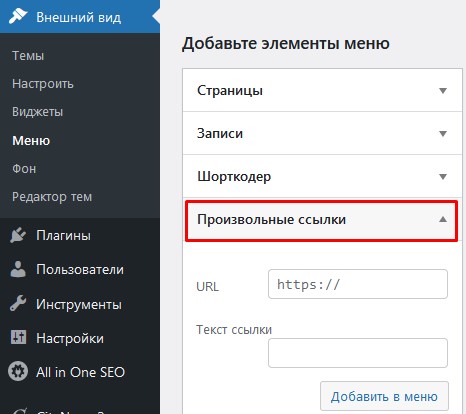
- В поле «URL» пропишите https://ваш_домен.ru/wp-admin, а в поле «Текст» — любую понятную для пользователей надпись: «Войти», «Личный кабинет» или «Мой аккаунт»:
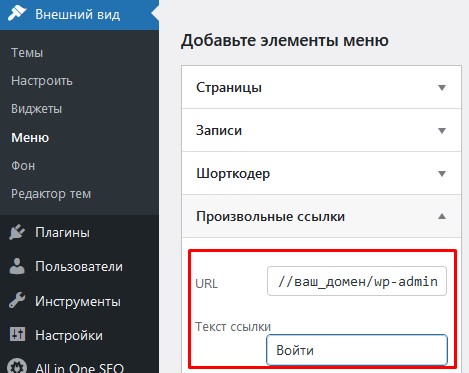
- Нажмите кнопку «Добавить в меню», выберите, куда поместить эту ссылку и затем сохраните изменения. Ссылка на страницу входа в админпанель появится на сайте и будет видна всем посетителям.
Через социальную сеть
Чтобы ускорить процесс авторизации, владелец веб-ресурса может установить специальный плагин, такой как Login/Signup Popup или его аналог. В настройках можно выбрать соцсети, через которые будут регистрироваться и авторизоваться пользователи.
При авторизации через плагин в шапке, сайдбаре или любом другом месте сайта выводятся иконки популярных соцсетей, например ВКонтакте, Google, Mail.ru и т. п. Пользователь нажимает на выбранную соцсеть и переходит на страницу входа в админку. Здесь ему нужно нажать «Продолжить как Имя_пользователя». Вход происходит автоматически, а веб-приложение получает доступ к информации о пользователе в выбранной им социальной сети.
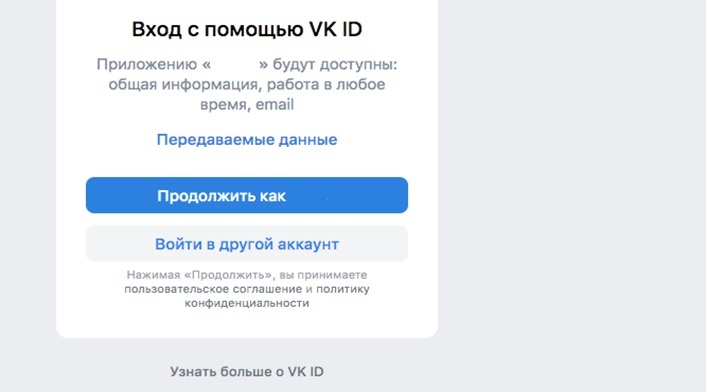
Как зайти в админ-панель WordPress при сбое
Причины, по которым может блокироваться доступ к странице входа в административную консоль:
- некорректно работают установленные плагины;
- отключены файлы cookie;
- после некорректного обновления темы она перестала правильно работать.
Рассмотрим самые быстрые способы восстановить доступ к админке при утере пароля или сбое.
Изменить пароль через почту
В случае утери пароля его можно восстановить без обращения в поддержку хостера. Для этого на странице авторизации нажмите на ссылку «Забыли пароль?»:
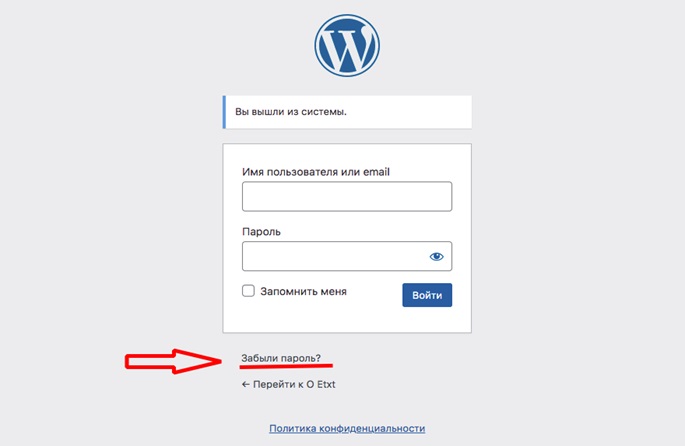
Далее достаточно указать имя пользователя или почту, на которую придет ссылка для смены данных доступа к консоли:
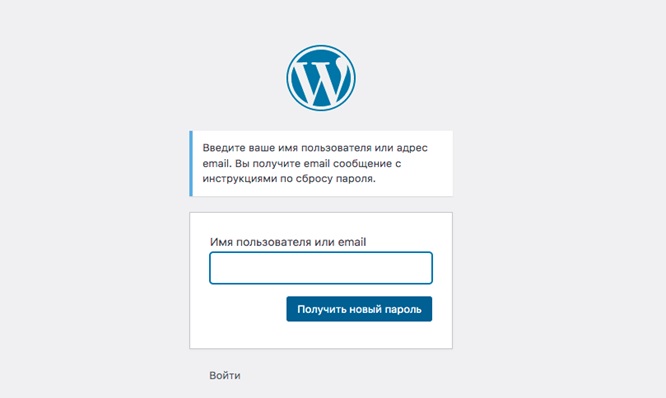
Обратиться в поддержку хостинга
Если через страницы .../wp-login.php и .../wp-admin зайти не получается, обратитесь в техподдержку. В большинстве случаев ответ придет в течение нескольких минут, и вам вышлют новые данные для авторизации.
Также стоит проверить почту. Некоторые хостинг-провайдеры при установке CMS автоматически меняют адрес страницы входа в админку WordPress и высылают логин с паролем и нужную ссылку на почтовый ящик клиента.
Изменить пароль через базу данных
Этот вариант только для продвинутых пользователей. Если у вас нет подобного опыта, базу данных сайта лучше не трогать. Если же вы уверены в своих силах — всё равно сделайте перед изменениями бэкап.
Для изменения пароля от админки Вордпресс нужно:
- Зайти в панель управления хостинга и найти раздел с базами данных.
- Перейти в phpMyAdmin, при необходимости авторизоваться.
- Набрать в поисковой строке слово «users» и найти таблицу «wp_users».
- Найти строку с искомым пользователем и нажать на иконку карандаша слева от него.
- В строке «user_pass» поменять пароль на новый. При этом функцию шифрования обязательно выбирайте MD5.
- Нажать кнопку «Вперед».
После этого авторизоваться можно будет с новым паролем.
Что делать при ошибке 403
Ошибка 403 при попытке входа в админку означает, что доступ к странице запрещен в файле «.htaccess». Владелец сайта может изменить его в файловом менеджере, а пользователь — только обратиться к администратору ресурса.
Подводим итоги
Пользуясь инструкцией из статьи, попасть в админку WordPress сможет даже начинающий вебмастер. А чтобы обезопасить свой проект от злоумышленников, не следует вводить данные для входа на чужих устройствах или делиться доступом к консоли с непроверенными подрядчиками.

