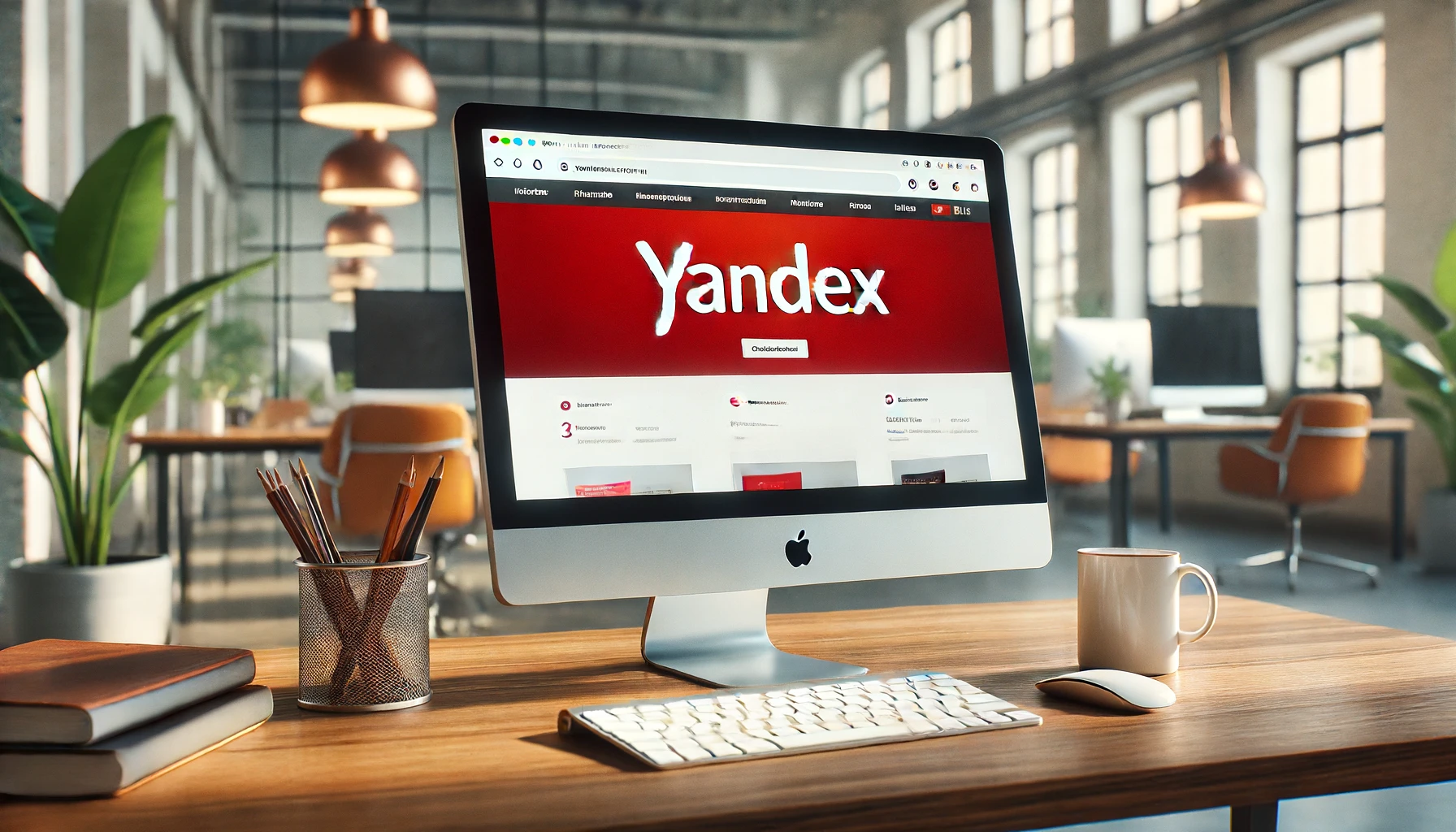«Яндекс Браузер» — это бесплатный браузер от компании «Яндекс». Программа работает на движке Blink, который также используется в браузере Chromium. Разработчики выпустили версии браузера для Windows, Mac и Linux.
Установка «Яндекс Браузера» на ядро Linux отличается от установки в Windows. В статье рассказали, как установить «Яндекс Браузер» на Linux, и дали подробные методы установки для разных дистрибутивов, таких как «Яндекс Браузер» Ubuntu, Debian (Yandex Browser deb) и Red Hat.
Отличия Yandex от Chromium
Различия между «Яндекс Браузером» и Chromium незначительные. В таблице провели сравнение двух веб-обозревателей по поддержке платформ.
| Yandex | Chromium | ||
| Windows | + | Windows | + |
| Mac | + | Mac | + |
| Linux | + | Linux | - |
| SaaS / Веб | - | SaaS / Веб | - |
| Локально | - | Локально | - |
| iPhone | + | iPhone | + |
| iPad | + | iPad | + |
| Android | + | Android | + |
| Chromebook | - | Chromebook | - |
«Яндекс Browser» подходит простым пользователям, которые хотят пользоваться браузером с защитой от рекламы, потенциально опасных сайтов и кражи данных. Chromium подойдёт разработчикам веб-браузеров и операционных систем.
Преимущества «Яндекс Браузера» для Linux
Веб-обозреватель для системы Linux имеет следующие преимущества:
- Безопасность. Yandex Browser защищает данные пользователя и блокирует рекламу.
- Синхронизация данных с разных устройств. С разрешения пользователя браузер запоминает логины и пароли, банковские карты и синхронизирует закладки между устройствами.
- Голосовой помощник. «Яндекс Алиса» быстро находит информацию по голосовому запросу.
- Интерфейс. Пользователь настраивает браузер на свой вкус. Можно выбрать готовый фон из подборки или добавить собственную картинку.
- Нейросеть. В браузер добавлен искусственный интеллект, который: пересказывает видео и страницы; делает перевод видео с иностранного языка; пишет тексты; обрабатывает запрос через картинку; исправляет ошибки в тексте.
- Доступ к заблокированным ресурсам. Браузер от «Яндекса» предоставляет доступ к веб-страницам банков и сервисов, которые недоступны в других браузерах или удалены из магазинов приложений.
«Яндекс» для Linux регулярно анонсирует и загружает обновления, а также исправляет ошибки для комфортной работы пользователей.
Особенности установки
Версия Yandex Browser для системы «Линукс» имеет незначительные отличия в функционале, если сравнивать с версией для Виндовс, но базовый функционал присутствует в неизменном виде.
Релиз Yandex Browser для системы «Линукс» выпустился ещё в 2014 году, но на сайте Yandex с загрузкой дистрибутива вы увидите надпись «Бета-версия». Функционал в этой версии не урезан, не сомневайтесь в установщике.
Иногда дистрибутив ищут на английском языке. В таком случае запрос выглядит следующим образом: Yandex Browser for Linux.
Установка «Яндекс Браузера» в «Линукс Минт»
Следуйте по шагам, чтобы установить дистрибутив.
Шаг 1. Скачайте установщик Yandex Browser с сайта продукта.
Нажмите «Другие версии» для выбора подходящего пакета для ОС. Подходящий пакет для системы Linux Mint обозначен как «deb-пакет».
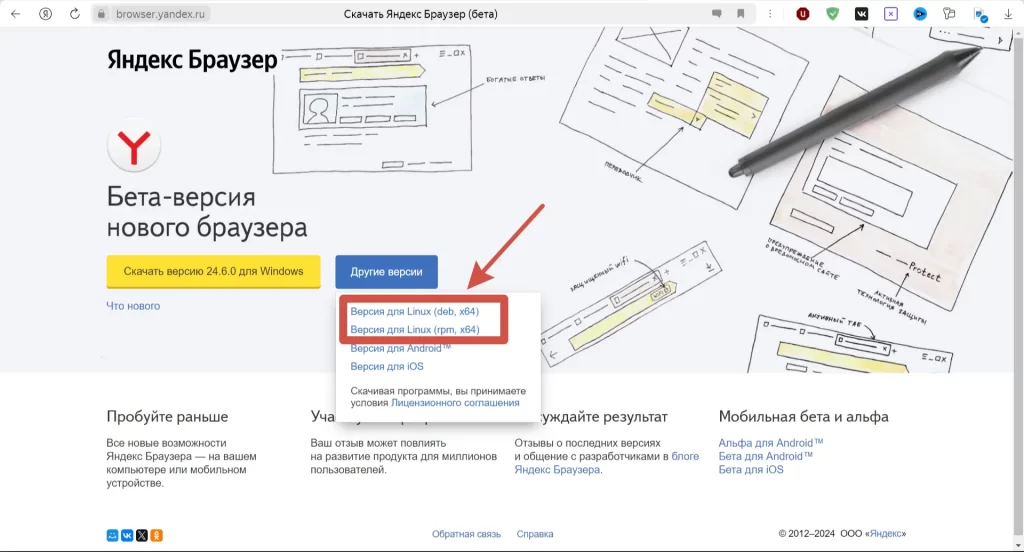
При установке выберите пункт «Открыть в программе установки пакетов GDebi». Этот пункт запустит процесс установки пакетов для системы «Линукс». Нажимаем «ОК».
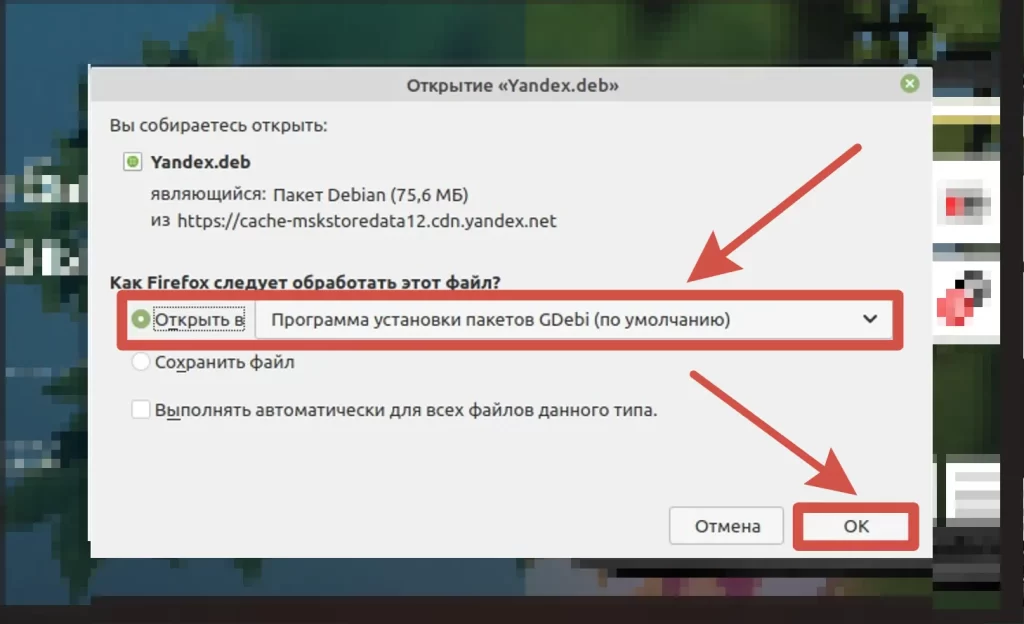
Шаг 2. После выполнения вами первого шага запустится программа установки пакетов. Чтобы началась установка Yandex Browser, кликните на «Установить пакет».
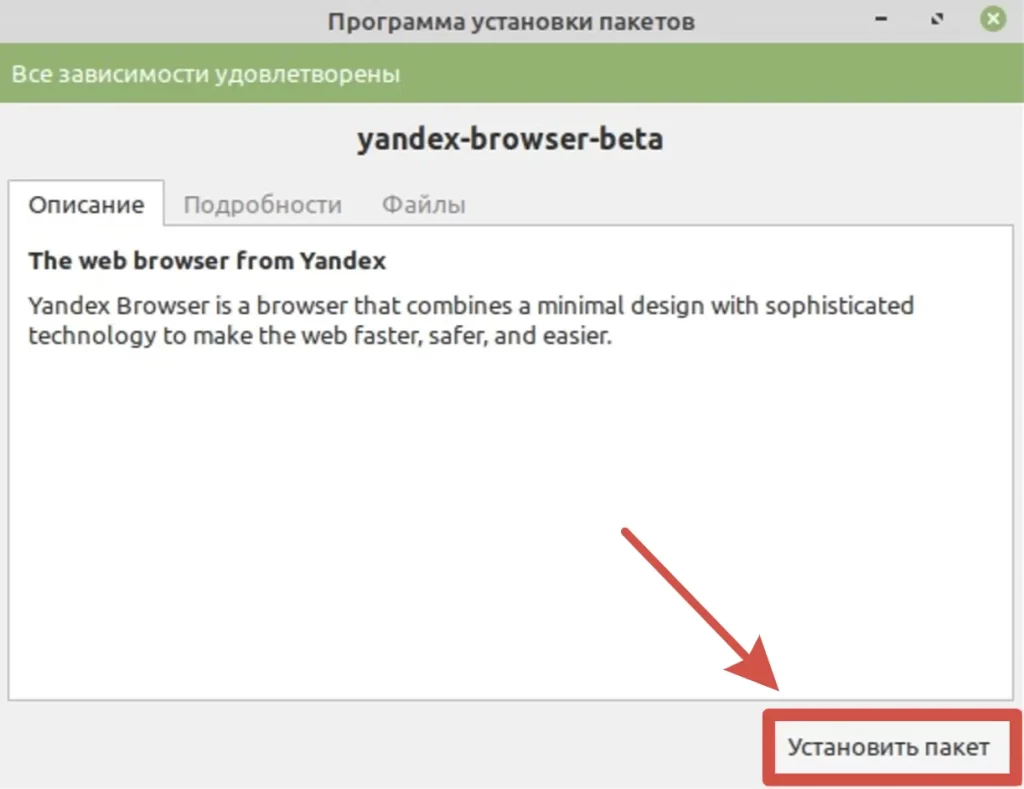
Запускаем процесс установки Yandex Browser
Установка deb-пакета для «Линукс Минт» попросит аутентификации. Введите пароль и кликните на «Аутентифицировать».
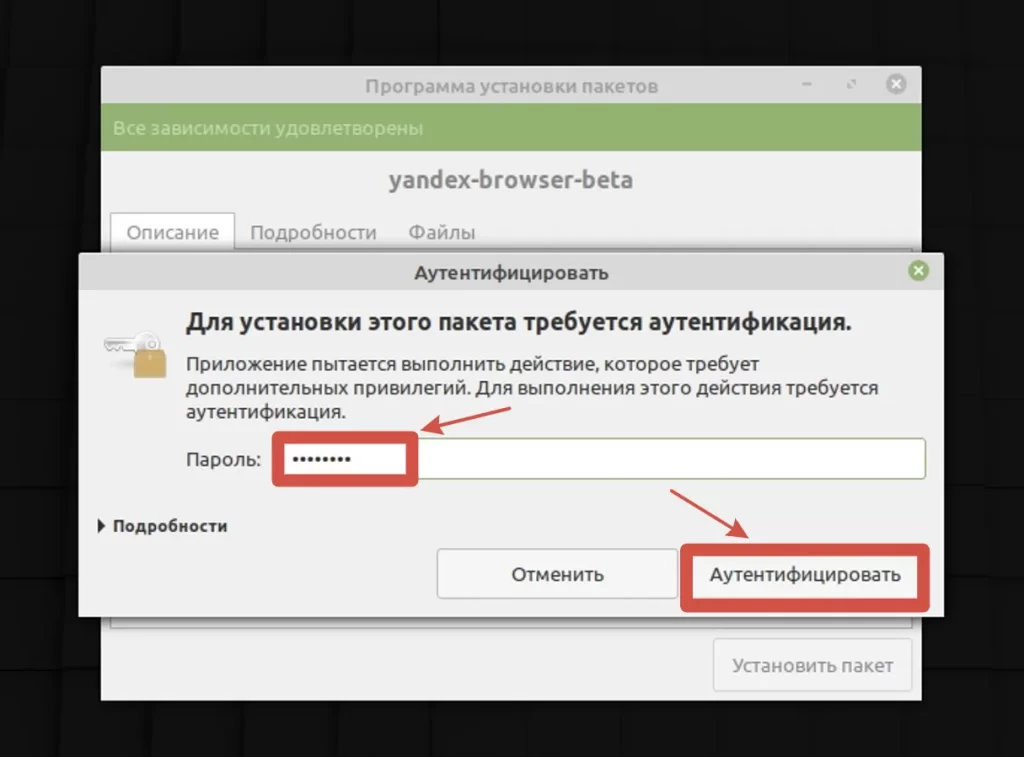
Yandex Browser установится, когда появится уведомление «Эта версия уже установлена». Закройте окно, кликнув на крестик в правом верхнем углу.
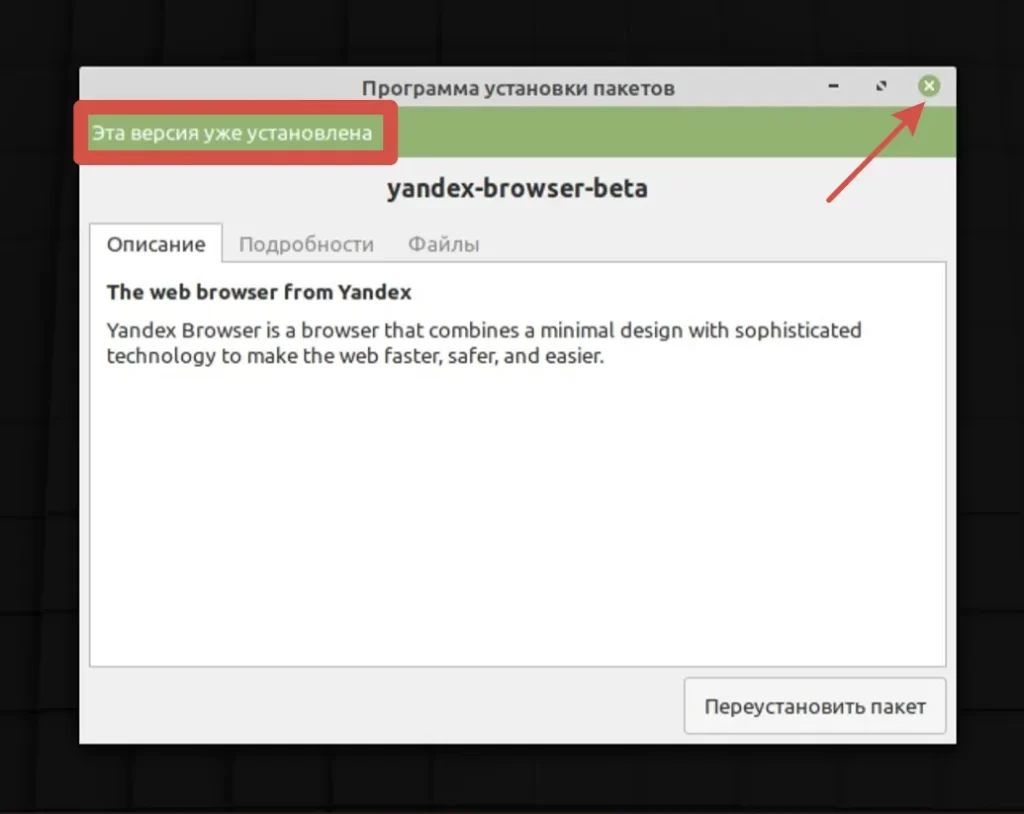
Шаг 3. Перейдите в меню Mint из раздела «Интернет». Для запуска нажмите в меню на ярлык «Яндекс Браузера». Так вы запустите Yandex Browser для Linux Mint.
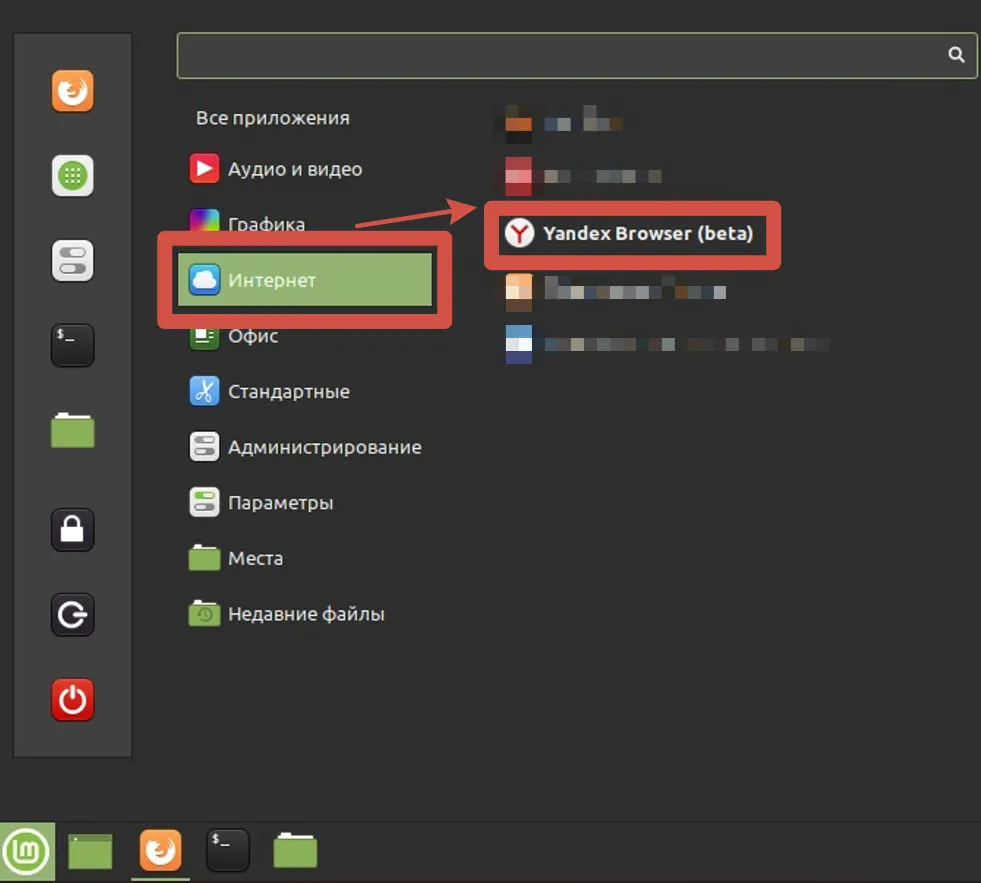
Во время первого запуска веб-обозреватель предложит выбрать параметры для комфортной работы. Если вы хотите сделать Yandex браузером по умолчанию, поставьте галочку напротив пункта и нажмите «ОК».
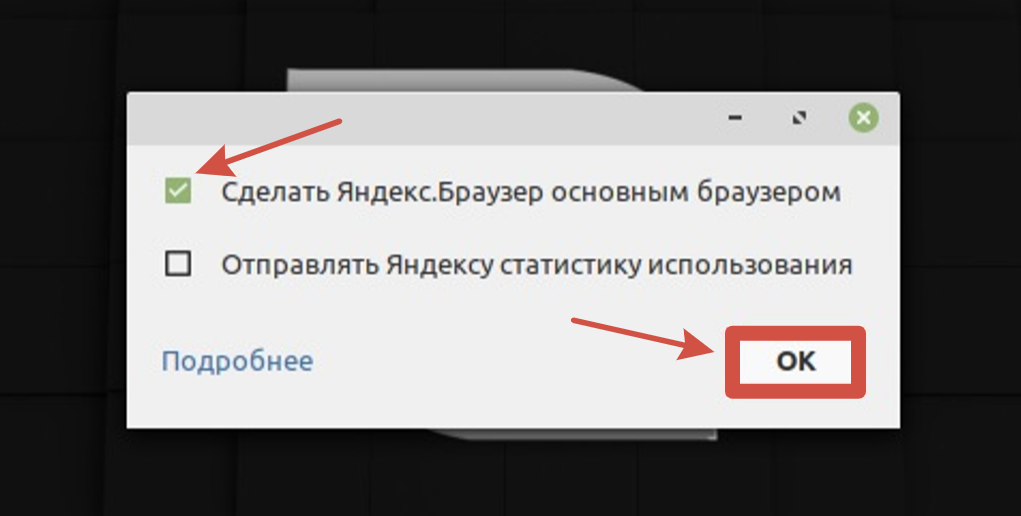
Когда программа откроется, кликните на «Продолжить».
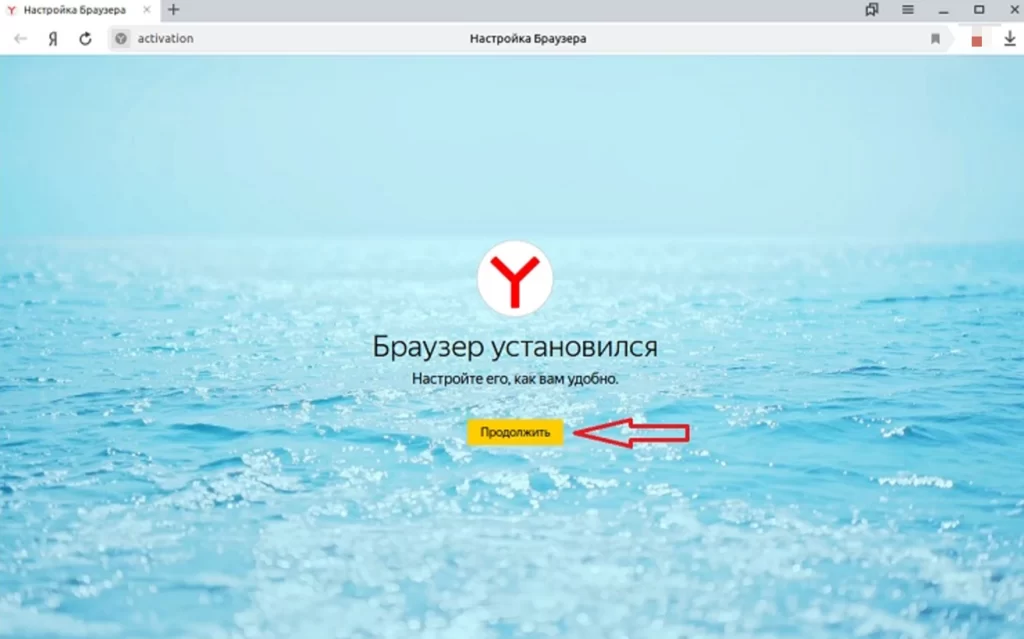
Yandex Browser предложит синхронизировать закладки и пароли из другого браузера, которым вы раньше пользовались. Если вам не нужно переносить данные, кликните на «Пропустить».
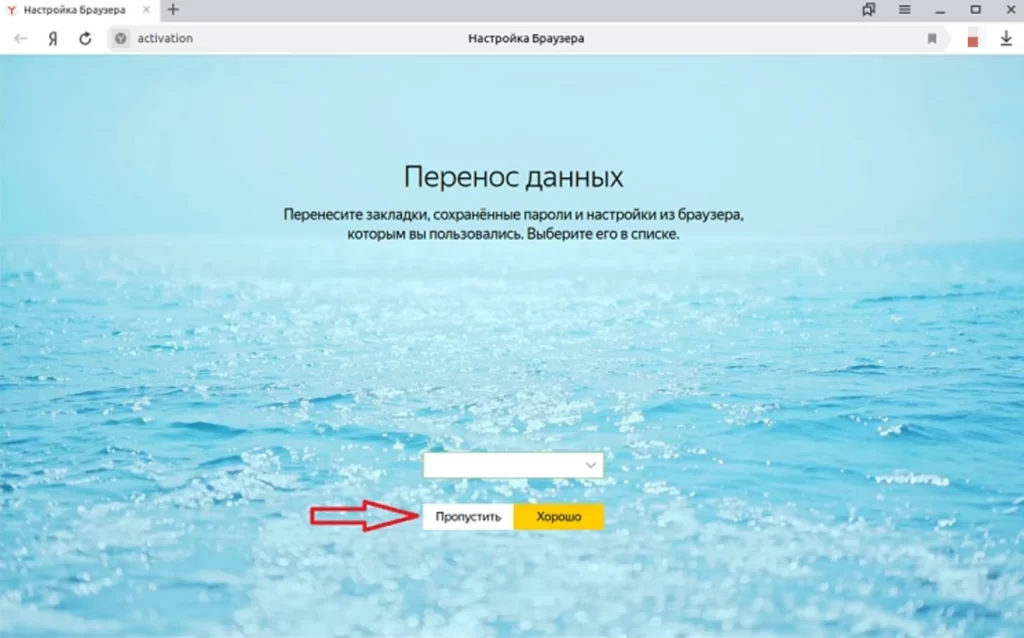
Веб-обозреватель предложит несколько фонов на выбор. Выберите подходящий фон и нажмите «Далее».
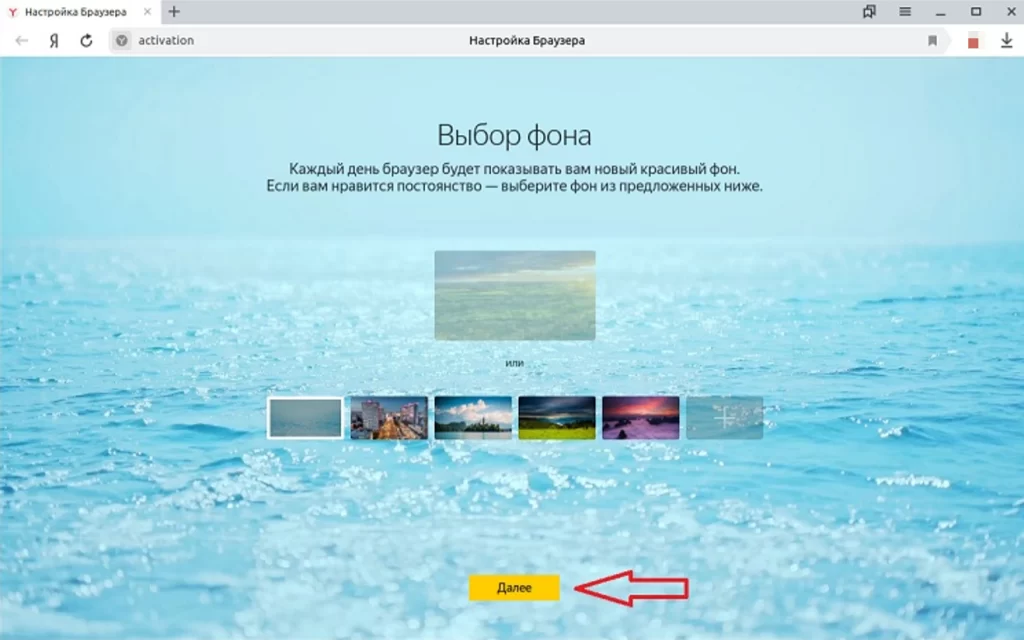
Если вы прежде регистрировались в Yandex, можете ввести данные и авторизоваться. Если вы не хотите входить в систему или у вас нет аккаунта, кликните по кнопке «Пропустить».
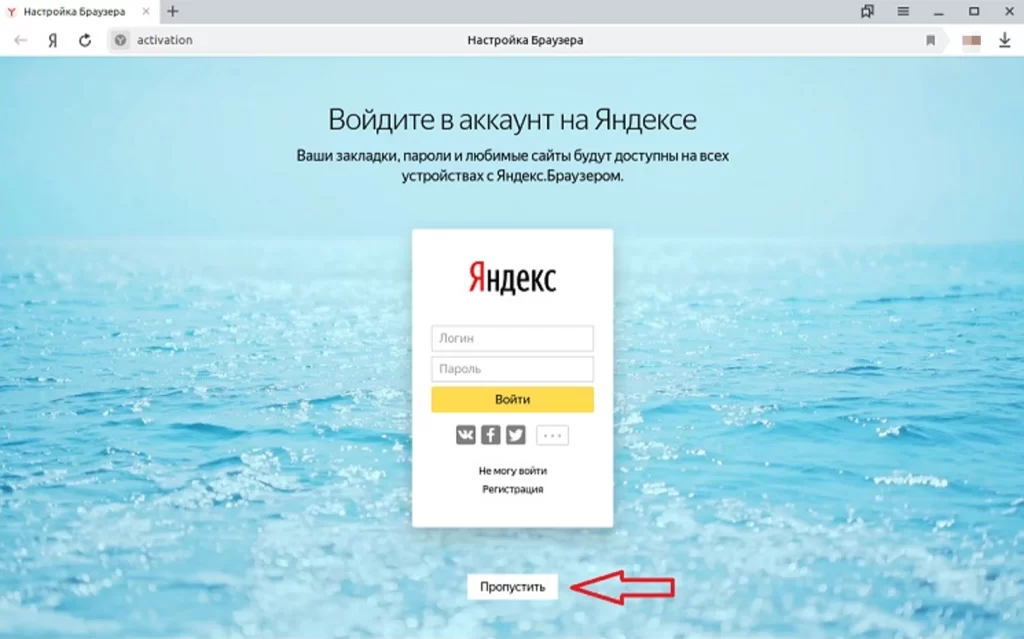
Кликните по надписи «На стартовую». «Яндекс» перенаправит вас на стартовую страницу браузера.
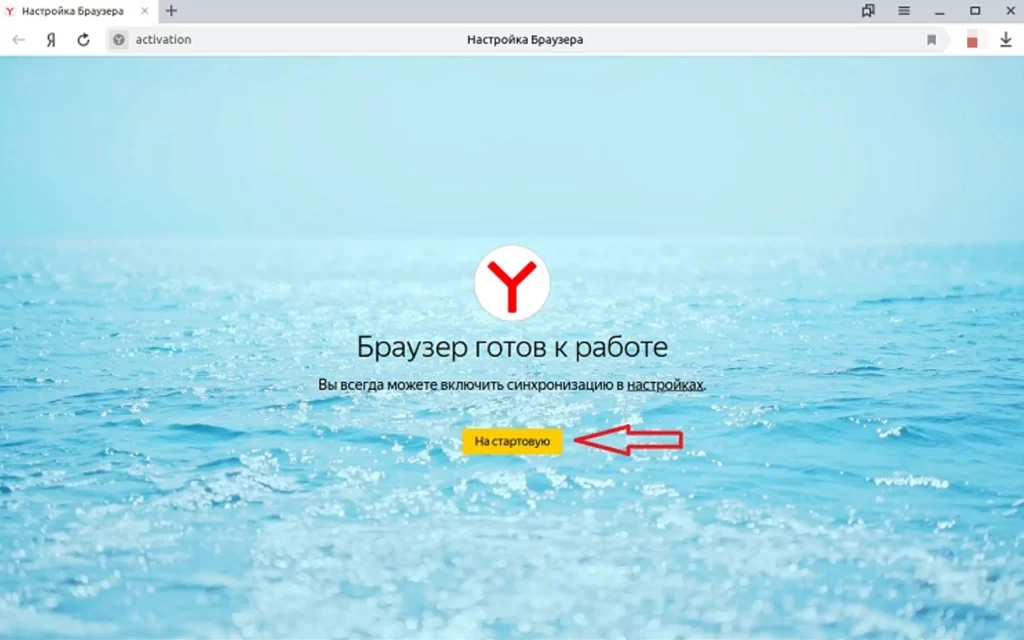
Переход на главную страницу
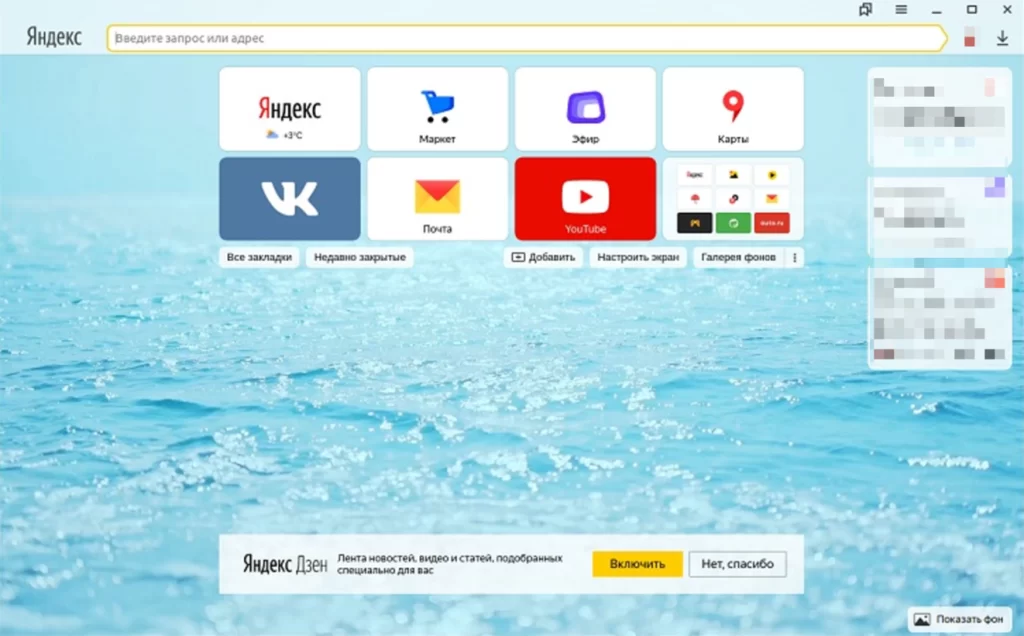
Веб-обозреватель можно загрузить через консоль:
$ wget https://browser.yandex.ru/download/?banerid=6302000000&zih=1&beta=1&os=linux&x64=1&package=deb&full=1Пакет открывается либо при помощи двойного нажатия на него, либо через консоль в терминале:
$ sudo dpkg -i ~/Загрузки/yandex*.debЕсли команда выполнена, «Яндекс» установится на компьютер. В случае возникновения ошибок пропишите следующую команду:
$ sudo apt install -fПовторно пропишите кодирование для установки браузера. Ошибки должны быть исправлены, и тогда веб-обозреватель установится. Иконка установленной программы отобразится в меню.
Установка «Яндекс Браузера» на Fedora и Red Hat
Шаг 1. Для установки «Яндекс Браузера» перейдите на сайт с дистрибутивом и скачайте установщик Rpm.
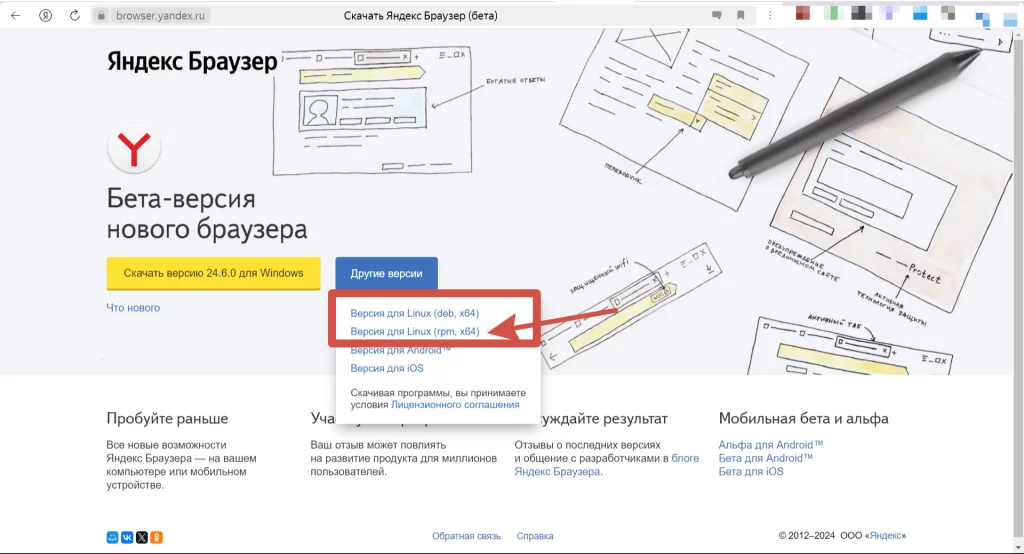
Далее пропишите:
$ rpm -i ~/Загрузки/yandex-brower.rpmКогда установка завершится, запустите Yandex Browser через меню или пропишите следующее:
$ yandex-browserПосле выполнения шагов программа установится на систему «Линукс».
Итак, «Яндекс Браузер» Linux заслуживает внимания из-за приятного интерфейса, высокой скорости работы, быстрой установки, вшитого искусственного интеллекта и безопасности данных.
Пару слов о Linux
Отдельно стоит сказать о преимуществах операционных систем на базе ядра Linux.
Что такое Linux
«Линукс» — не единая система, а совокупность различных операционных систем, созданных на базе ядра Linux.
Ядро Linux отвечает за функционал системы, например, управление памятью и железом.
К преимуществам ядра «Линукс» относят бесплатный доступ и распространение по лицензии open source. Разработчики настраивают ядро так, как хотят. Например, добавляют модули и программы, рисуют интерфейс и свободно внедряют алгоритмы защиты на свой вкус.
Операционная система на ядре «Линукс» называется дистрибутивом. Каждый дистрибутив настроен под определенную задачу, например, высокую скорость, простоту и т.п.
Установка Linux — это установка дистрибутива на ядре «Линукс». Пользователь выбирает сборку под свои конкретные нужды.
Для чего используется «Линукс»
ОС на основе ядра Linux применяется в сферах, где необходимо надёжно защитить данные. «Линукс» применяется в следующих областях:
- Веб-серверы. Linux широко применяется на серверах по всему интернету.
- Телефоны. Андроид работает на базе ядра «Линукс». Интересно, что iOS от Apple, как и Android, использует Unix, что подтверждает их схожесть в плане концепции.
- Суперкомпьютеры. Linux максимизирует возможности суперкомпьютеров. Все существующие суперкомпьютеры работают на операционной системе «Линукс».
- Роутеры. Большинство Wi-Fi-роутеров используют операционные системы на ядре Linux.
- Умная техника. Linux нашел применение в устройствах для умного дома, включая холодильники, телевизоры и стиральные машины.
- Самолёты и автомобили. Компьютеры на борту самолёта и машины с автопилотом от компании Гугл используют прошивку Linux. Трафик самолётов также отслеживается ОС на базе «Линукс».
Linux — бесплатная операционная система, которая надёжно защищает данные. Благодаря простому интерфейсу и многообразию версий под определённые задачи «Линукс» подходит даже для повседневных задач простого пользователя. Сообщество Linux предоставляет поддержку пользователям, благодаря чему работа в этой системе становится проще. «Линукс» также ускоряет работу старых персональных компьютеров и ноутбуков. Linux является отличной альтернативой платным ОС, таких как Mac и Windows.
Браузер от «Яндекса» используют многие владельцы ОС Linux. Теперь вы знаете, как найти, скачать и установить этот дистрибутив на разные операционные системы.
Читайте в блоге: