Нет звука в «Дискорде»? В статье объяснили с примерами, как исправить проблемы со звуком в популярном многофункциональном мессенджере.
Что такое «Дискорд»
Discord — это платформа для голосового общения. «Дискорд» позволяет создать сервер для текстового и голосового общения, видеоконференций, обмена файлами и другой информацией. Discord интегрируется с различными сервисами, например, с YouTube.
Преимущества «Дискорда»
- Оптимизация. Discord изначально разработан для геймеров. Игры сильно загружают оперативную память, поэтому Discord сделан так, чтобы сэкономить ресурсы компьютера. Мессенджер работает быстро и хорошо оптимизирован.
- Качество связи. В Discord настраивается громкость голоса каждого собеседника. Голосовые чаты вмещают 5000 человек, а в видеозвонках участвуют до 25 человек.
- Подавление шума. «Дискорд» убирает посторонние шумы и делает голос собеседника чётче.
- Удобство организации. Руководитель создаёт сервер для коллег, раздаёт участникам роли, уровень доступа и сортирует переписки.
- Поисковая строка. Пользователь ищет информацию в Discord по заданным параметрам. Например, можно обозначить ссылки, файлы, день отправки, имя отправителя и канал связи.
- Форматирование текста. В «Дискорд» вшита разметка Markdown, благодаря чему сообщение выглядит хорошо структурированным.
- Интерфейс. У Discord интуитивно понятный интерфейс. Для комфорта глаз можно выбрать светлую или тёмную тему или предпочесть пользовательскую цветовую схему (с платной подпиской).
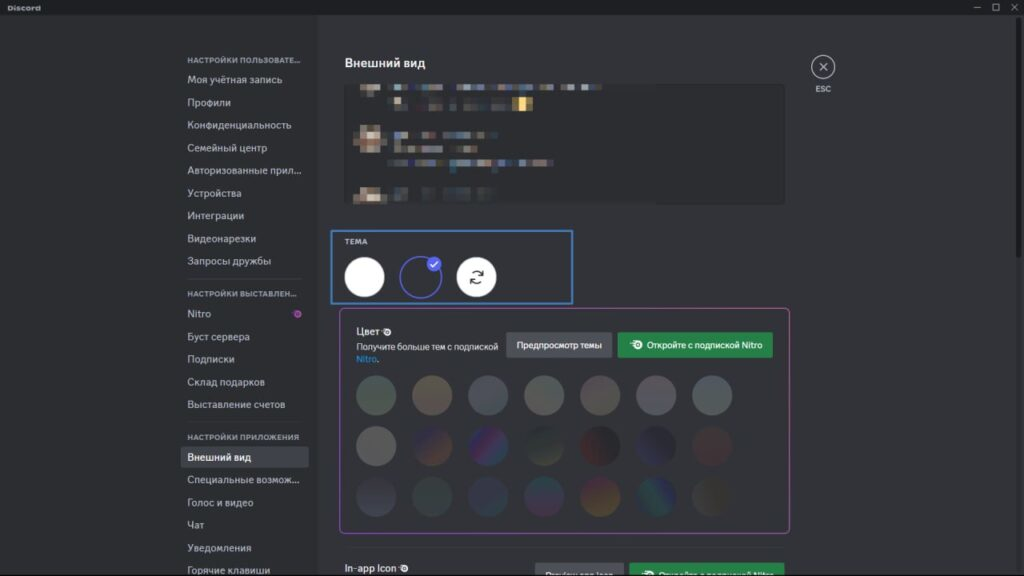
Иногда в «Дискорде» возникают проблемы, когда не слышно людей во время звонка. Если пользователь Discord сталкивается с такой проблемой, он ищет в поисковике: «почему в дискорде не слышно собеседника» или «не слышу людей в дискорде» и находит разные ответы. Длительные попытки решить проблему не приводят к результату, хотя на самом деле задача решается легко. В статье мы собрали все возможные причины отсутствия звука, дали инструкции и показали, как исправить проблему со звуком в «Дискорде». Чтобы разобраться с проблемой слышимости собеседника, воспользуйтесь приведёнными ниже рекомендациями.
Вам нужен быстрый, недорогой хостинг? Хостинг от AdminVPS — это:
- Домен в подарок
- Только быстрые NVMe диски
- Быстрая техподдержка 24/7
- Защита от DDoS-атак
- Бесплатный перенос
- Доступная цена
Настройки учётной записи
Для начала проверьте настройки учётной записи в приложении «Дискорд». В настройках профиля выберите источник звукового вывода, а также отрегулируйте ползунок громкости. Следуйте инструкциям ниже, чтобы проверить способ вывода звука.
Шаг 1. Зайдите в приложение Discord и нажмите на шестерёнки. Эта кнопка открывает настройки учётной записи.
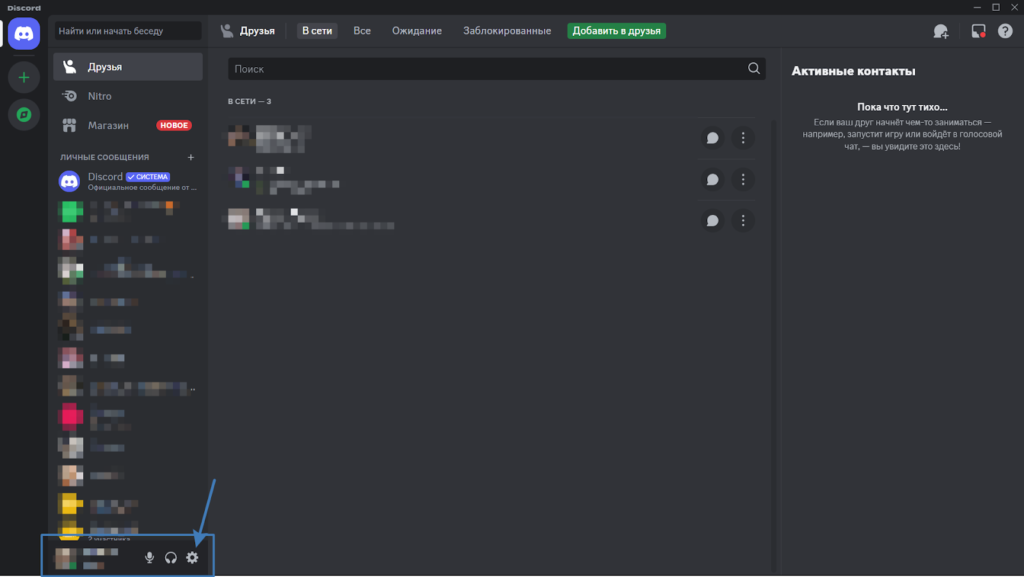
Шаг 2. В левой части настроек перейдите в раздел «Голос и видео».
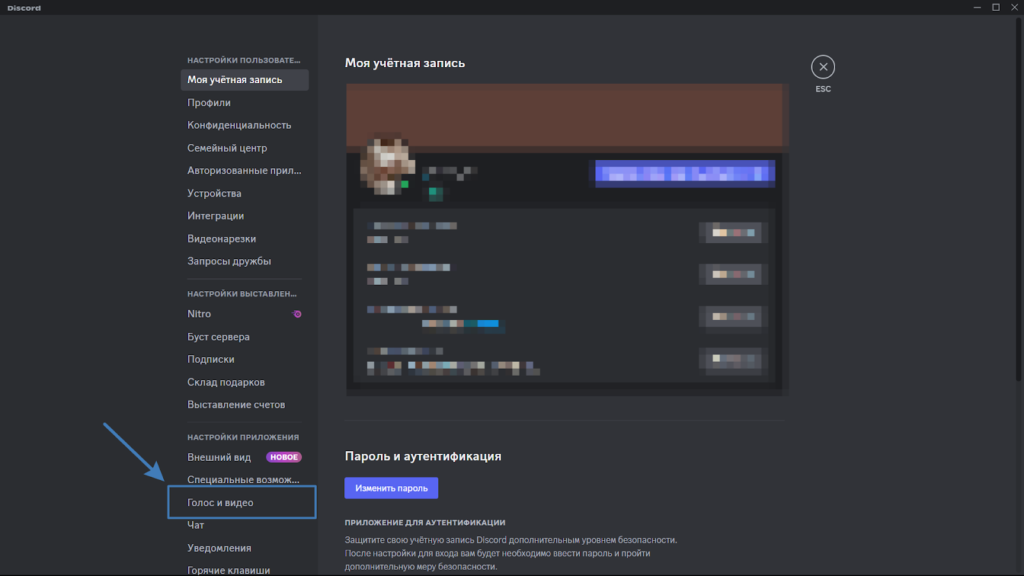
Шаг 3. Проверьте пункт «Устройство вывода». Если доступно несколько источников звукового вывода, выбирайте тот, который используется в операционной системе. В следующем пункте расскажем, как узнать устройство вывода звука в ОС.
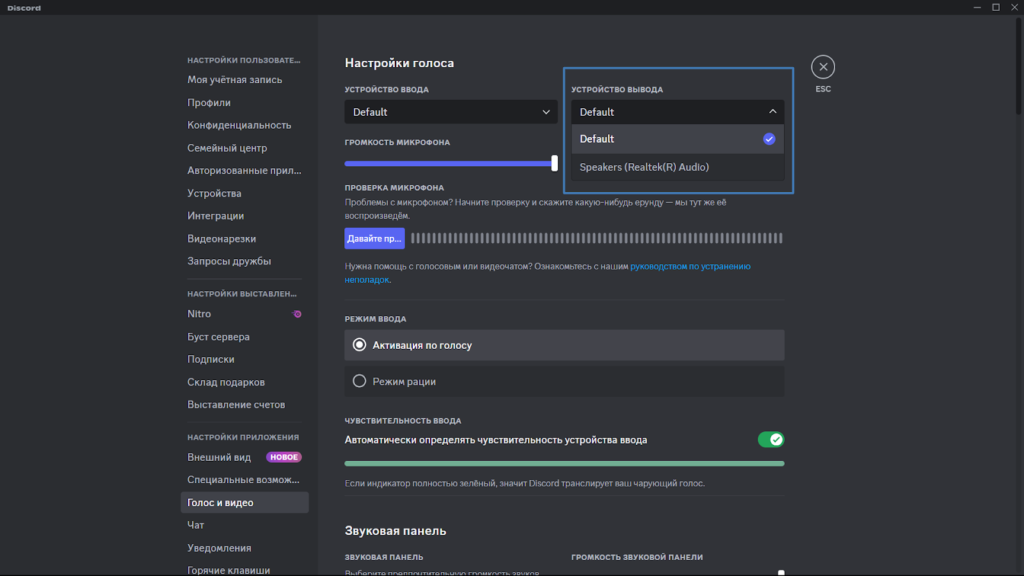
Шаг 4. Если голос собеседника едва слышно, выкрутите ползунок громкости.
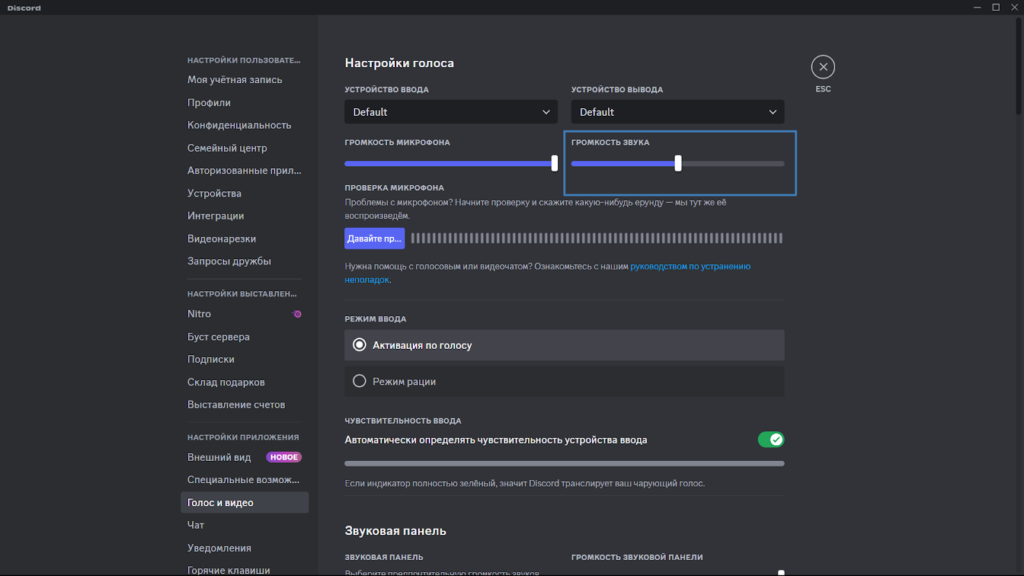
Если выбор устройства вывода звука вызывает трудности, переходите к следующему пункту.
Системный звук
На втором этапе проверим звук в операционной системе Windows. Способ сработает, если звук аудио (например, музыки или видеозаписи) проигрывается, но не слышно никого в приложении Discord. Если звук на ПК полностью отсутствует, проблема решается другим методом.
Шаг 1. Через микшер проверим общие настройки уровня звука, громкость «Дискорда» и источник звукового вывода. Откройте «Пуск» и перейдите в «Параметры».
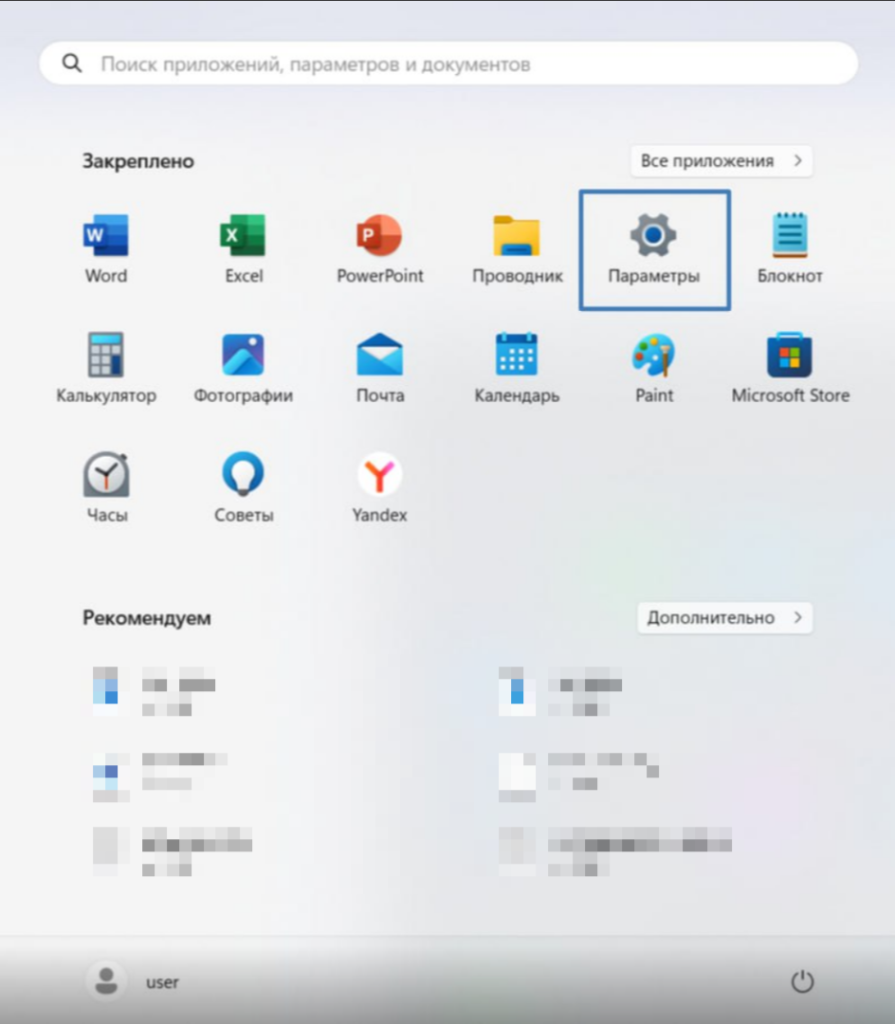
Переходим в меню «Параметры» из пуска
Шаг 2. Вручную или при помощи поиска перейдите в раздел «Звук».
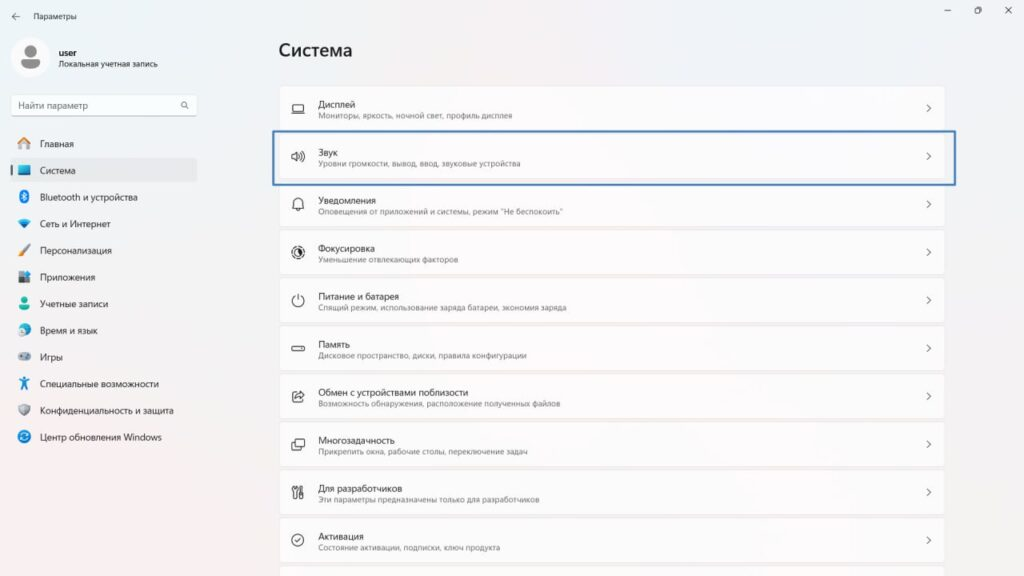
Шаг 3. Проверьте устройство вывода звука. Если устройство вывода звука не совпадает со значением в «Дискорде», перейдите в приложение и поменяйте устройство вывода. В предыдущем пункте рассказали, как это сделать.
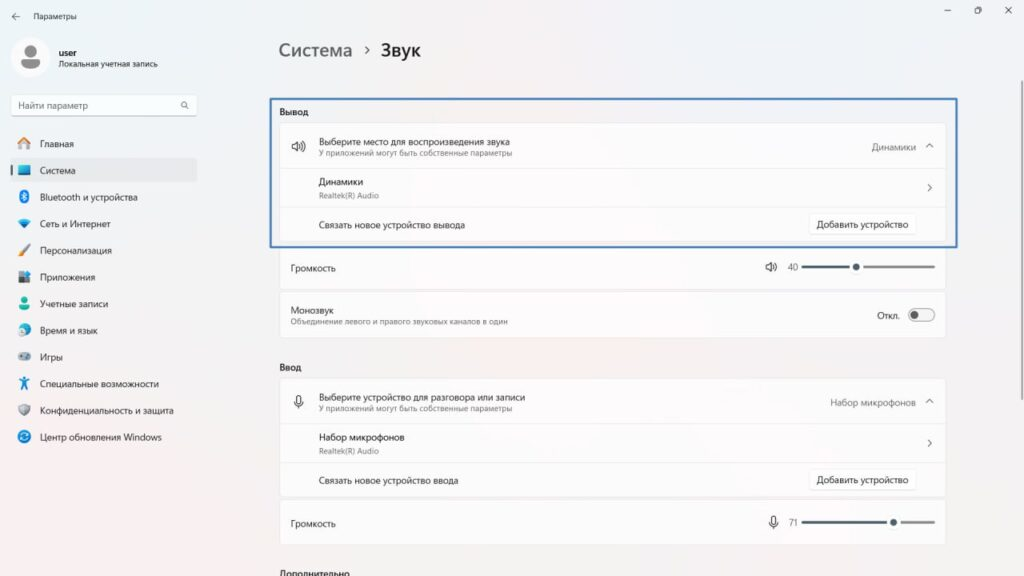
Шаг 4. Чтобы проверить работу звука в операционной системе, потяните регулятор громкости в правую сторону и понаблюдайте за воспроизведением звука.
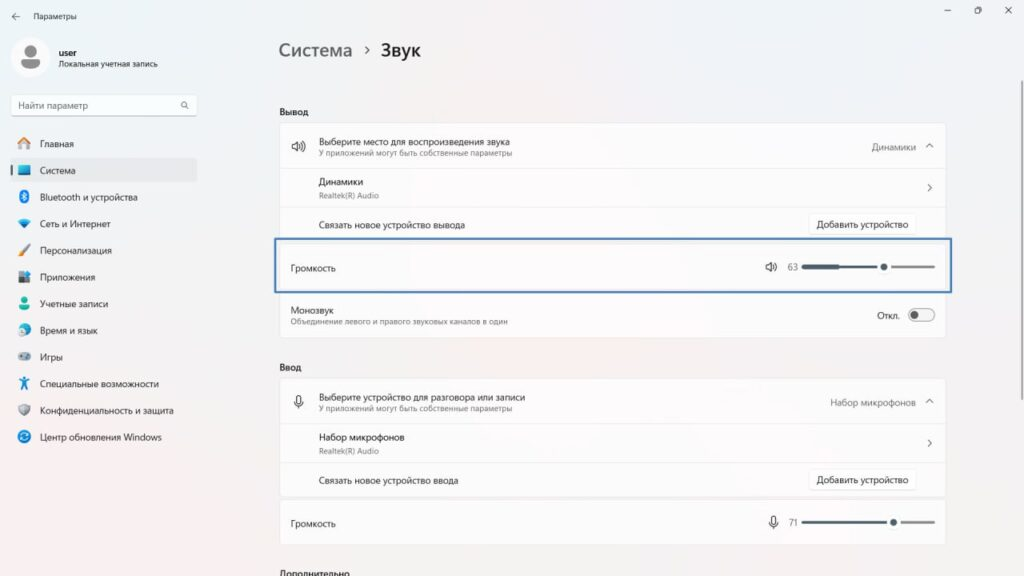
Шаг 5. Для проверки громкости в «Дискорде» опуститесь ниже, не выходя из раздела, нажмите на кнопку «Громкость» и откройте микшер.
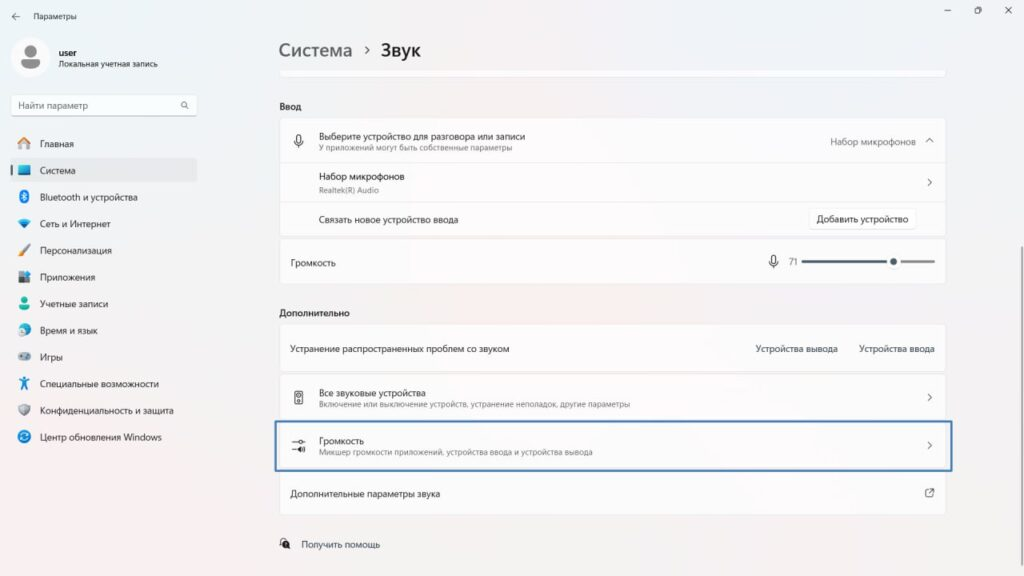
Шаг 6. В разделе «Громкость» отыщите «Дискорд» и убедитесь, что ползунок громкости выкручен до максимального значения.
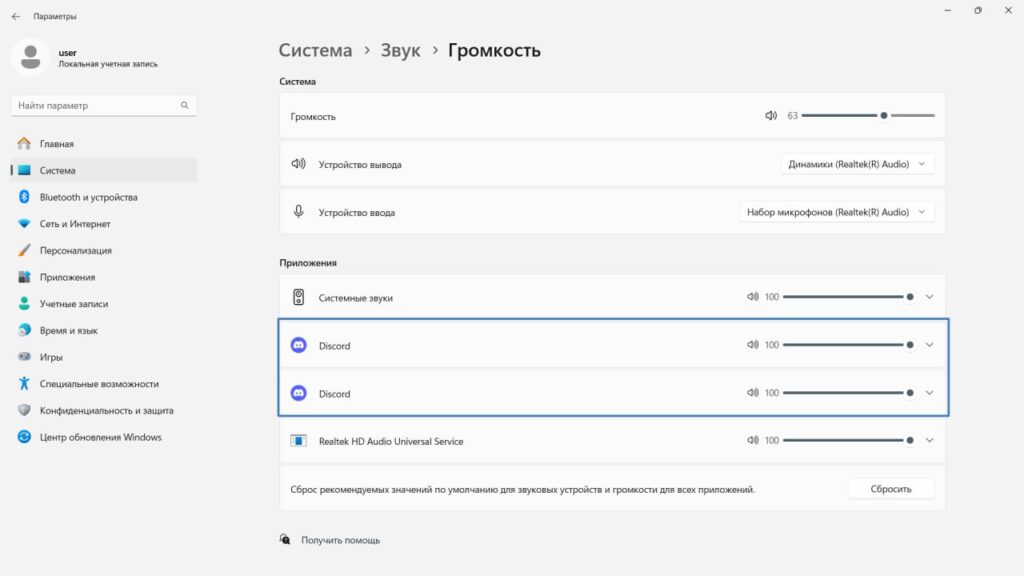
Проверка звука
Проверьте, не выключен ли звук в приложении. Иногда пользователь не замечает, что нажал на кнопку отключения звука, и из-за этого не слышит собеседника. Если кнопка выглядит, как на скриншоте ниже, нажмите на неё левой кнопкой мыши.
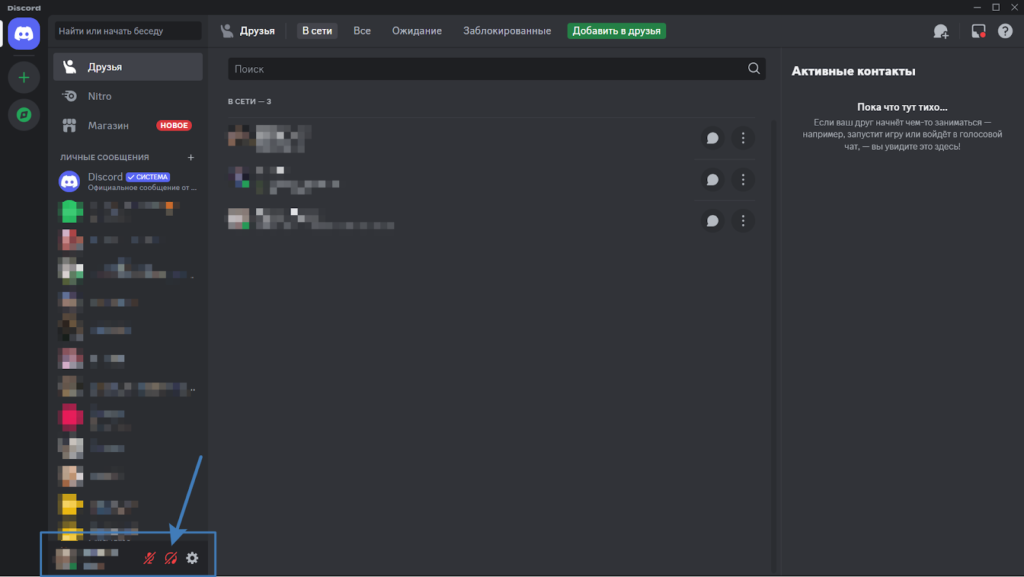
В итоге кнопка должна выглядеть как на скриншоте снизу.
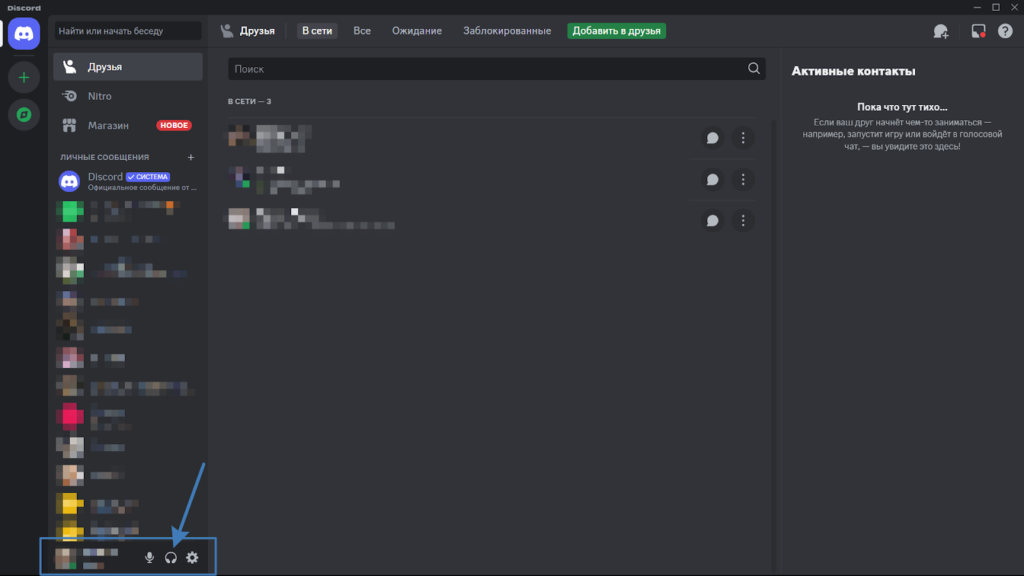
Громкость собеседника
Об этой функции мало кто знает. Настройка находится в меню, на которое многие не обращают внимание. Благодаря этой настройке заглушается и регулируется громкость отдельных пользователей. Эта функция удобна для групповых чатах, где голос конкретного человека слишком громкий или тихий по сравнению с голосами других участников.
Вариант 1. Если не слышно одного из участников, нажмите правой кнопкой мыши на его имя в списке всех собеседников сервера и воспользуйтесь контекстным меню, чтобы изменить положение ползунка «Громкость пользователя» в нужную сторону. Также в контекстном меню убедитесь, что опция «Отключить микрофон» выключена.
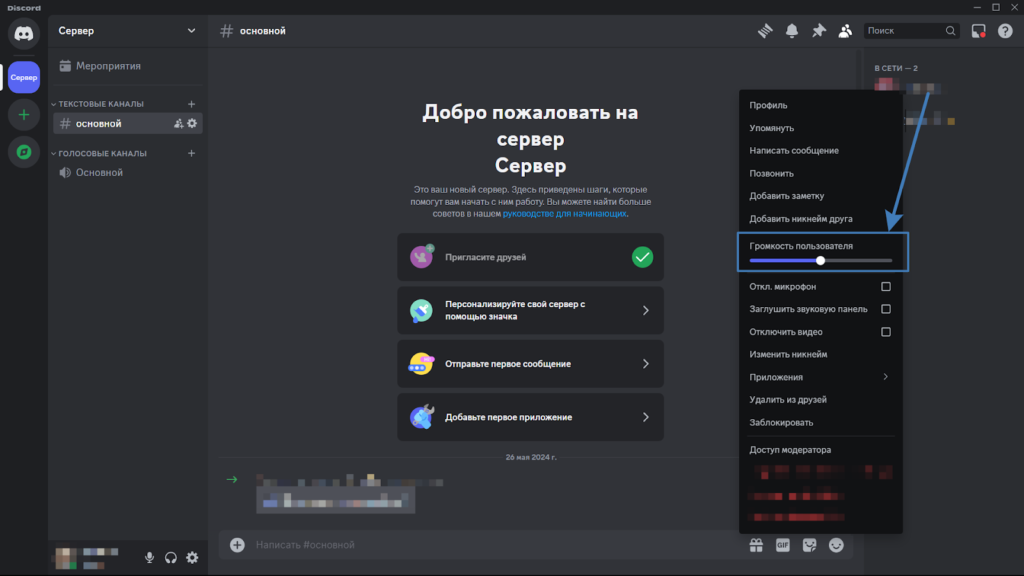
Вариант 2. Если не получается найти участника в списке, вызовите контекстное меню, кликнув правой кнопкой мыши по имени собеседника в канале связи. Этот метод также позволяет регулировать громкость каждого отдельного участника голосового канала.
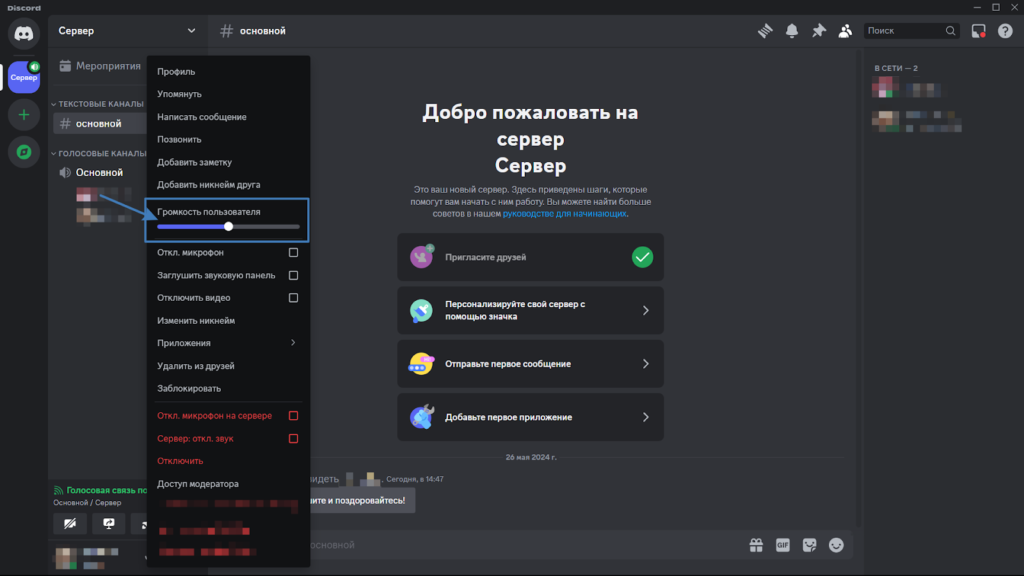
Во время личного звонка через профиль пользователя происходит перенаправление в другое окно. На этой странице отсутствуют описанные выше настройки, поэтому для решения проблемы потребуется применить другой метод.
Блокировка
Если ваши настройки в порядке, слышно другие каналы, но при этом не слышно текущий сервер, вероятно, администратор чата отключил вам звук и «наушники», благодаря которым слышно собеседников. Свяжитесь с администратором сервера, чтобы решить проблему.
Звуковая подсистема
Изначально в «Дискорде» установлена звуковая подсистема «Standart», которая используется и в других программах для коммуникаций. Попробуйте изменить подсистему «Standart» на одну из устаревших систем, чтобы проследить, как меняется качество звука в звонках.
Шаг 1. Чтобы попасть в настройки звуковой подсистемы, нужно в настройках перейти в раздел «Голос и видео» и промотать вниз.
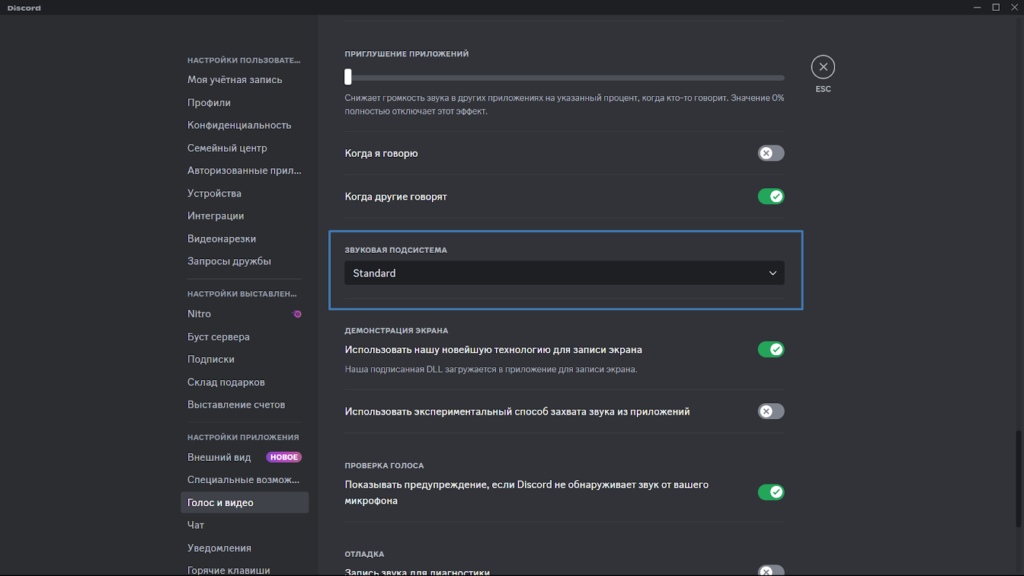
Шаг 2. Разверните список доступных подсистем и выберите ту, которая отличается от стандартной установки, «Legacy» или «Experimental».
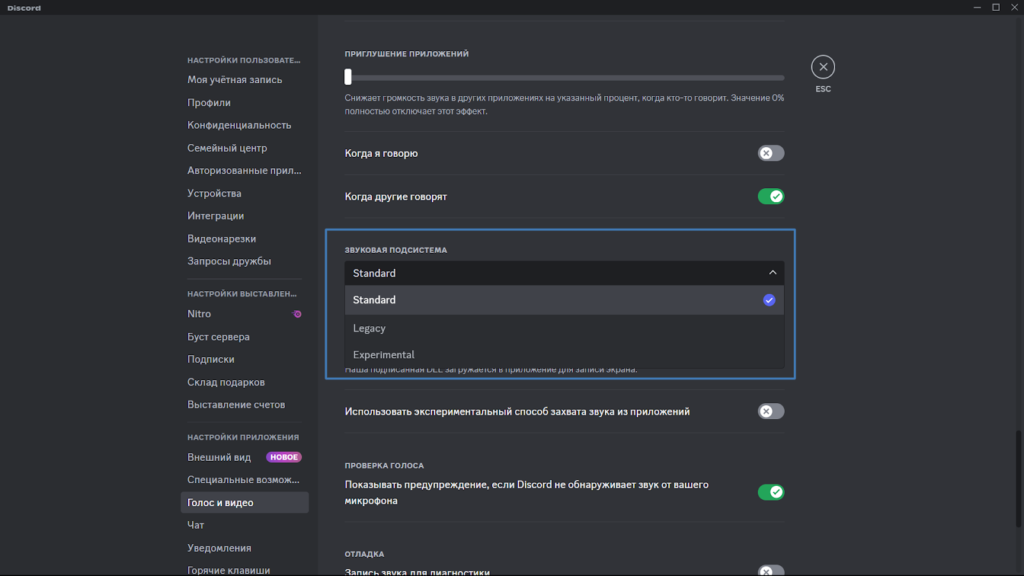
Если после изменения звуковой подсистемы звук не появился или ухудшился, верните систему к параметру «Standart».
Звуковой драйвер
Звуковой драйвер — это компонент программного обеспечения, с помощью которого операционная система управляет звуковой картой. Устаревший или неправильно настроенный драйвер приводит к проблемам со звуком. Попробуйте обновить звуковой драйвер. Сделать это можно вручную через «Диспетчер устройств» или с помощью специального ПО.
Обновления Discord
Иногда проблема решается обновлением либо переустановкой приложения. Комбинация клавиш Ctrl+R запускает автоматическое обновление и перезагрузку Discord. После обновления проверьте, слышно ли собеседников.
Заключение
Если ни один из методов не помог, помните, что проблема могла возникнуть на стороне другого человека. Позвоните другому собеседнику или присоединитесь к другому голосовому чату. Также попросите собеседника проверить микрофон и настройки профиля. Если вы перепробовали все перечисленные методы, но это не помогло, обратитесь в службу поддержки Discord. Технический специалист поможет разобраться с индивидуальной проблемой.
Также читайте в блоге: 15 причин, почему тормозит сайт.

