«Защитник» в ОС Windows 10 (Windows Defender) — встроенный антивирус от Microsoft, который отвечает за базовую защиту от вирусов и вредоносного программного обеспечения. Несмотря на его пользу, в некоторых случаях пользователям требуется отключить его целиком.
В материале рассказали, как отключить «Защитник» Windows 10, используя безопасные и проверенные методы, а также объяснили, в каких случаях его следует отключить и как при этом обезопасить себя.
Почему «Защитник» в Windows 10 включён по умолчанию
Microsoft встраивает антивирус в каждую версию Windows 10 для повышения уровня безопасности системы. Это сделано для защиты компьютеров юзеров, которые не устанавливают сторонние антивирусные решения. «Защитник» автоматически сканирует файлы, загружаемые из Интернета, приложения и обновления системы.
Однако его активность может вызывать конфликты с определёнными программами или снижать производительность компьютера в специфических сценариях. В случаях использования иных антивирусов работа «Защитника» может оказаться избыточной.
Зачем нужен «Защитник» Windows 10
«Защитник» (Windows Defender) защищает ОС пользователей. Встроенное решение от Microsoft выполняет множество задач, направленных на защиту компьютера от угроз, и во многих случаях полностью покрывает потребности обычного пользователя.
Одной из главных функций «Защитника» является защита в реальном времени. Утилита постоянно мониторит действия в системе, сканирует файлы, приложения и загрузки на наличие вредоносного ПО. Это помогает предотвращать заражение до того, как оно сможет нанести вред, что особенно важно для пользователей, которые часто работают в Интернете или скачивают файлы.
«Защитник» Windows 10 защищает от вредоносного ПО, программ-вымогателей и поддельных приложений. Например, при попытке запуска подозрительного файла система уведомляет пользователя и блокирует выполнение, если файл представляет угрозу. Также «Защитник» может анализировать поведение программ, чтобы выявить необычную активность, например, несанкционированное шифрование файлов, характерное для программ-вымогателей.
«Защитник» проверяет данные, поступающие из сети, и блокирует соединения с известными вредоносными сайтами. Это минимизирует риск фишинговых атак, когда пользователи случайно вводят свои личные данные на поддельных страницах.
Windows Defender регулярно получает обновления через центр обновлений Windows. Эти обновления содержат новую информацию об угрозах, которая позволяет системе своевременно распознавать и нейтрализовать новые виды вирусов и вредоносного ПО. Таким образом, даже без сторонних антивирусных программ пользователь получает защиту, актуальную в условиях современного киберпространства.
«Защитник» Windows интегрируется с другими инструментами безопасности Microsoft, такими как «Защитник для конечных точек» (Microsoft Defender for Endpoint). Это делает его особенно полезным для корпоративных пользователей, где требуется централизованное управление безопасностью и защита всей инфраструктуры.
Методы
Существует несколько способов отключить Windows Defender. Для каждого метода важно учитывать версию Windows (например, Home или Pro), так как доступность некоторых инструментов, таких как «редактор групповых политик», зависит от редакции операционной системы.
Услуга хостинга с опцией «Всё включено» от провайдера AdminVPS избавит вас от необходимости администрирования — эту функцию возьмут на себя наши специалисты, а значит ваш сайт будет работать безотказно.
Редактор групповых политик
Шаг 1. Зажмите горячие клавиши Win+R. Введите команду gpedit.msc и нажмите Enter.
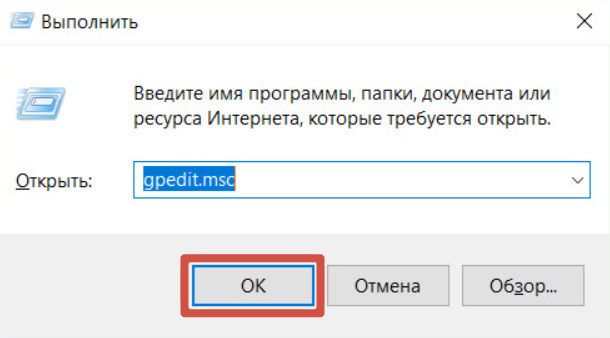
Шаг 2. В открывшемся окне редактора групповых политик перейдите по следующему пути:
Конфигурация компьютера → Административные шаблоны → Компоненты Windows → Антивирусная программа «Защитник» Windows.
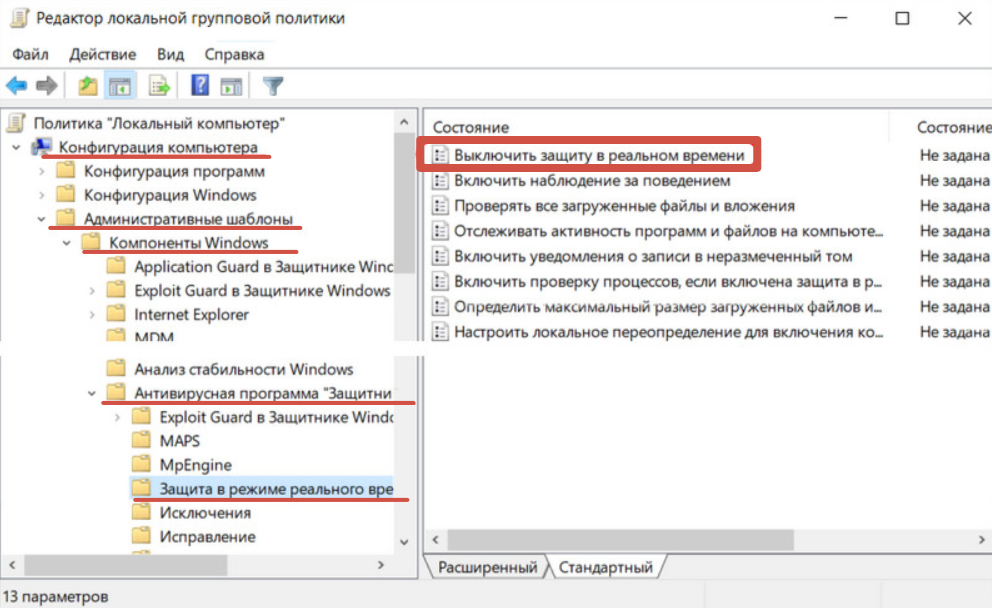
Шаг 3. Найдите настройку под названием «Отключить антивирусную программу «Защитник» Windows. Дважды нажмите по ней, чтобы открыть окно параметра.
Шаг 4. В открывшемся окне установите переключатель в положение «Включено». Кликните «Применить», затем ОК.
Шаг 5. Перезагрузите компьютер.
Важные замечания:
- Этот метод полностью отключает антивирусную защиту, включая её автоматическое восстановление системой.
- Отключение «Защитника» может сделать ваш компьютер уязвимым к вредоносному ПО. Убедитесь, что у вас установлено альтернативное антивирусное ПО или вы осознаёте возможные риски.
- Использование групповых политик — это удобный способ управлять системой, избегая сложных манипуляций.
Реестр
Перед началом работы советуем создать резервную копию реестра, чтобы избежать возможных ошибок.
Шаг 1. Нажмите сочетание клавиш Win+R, введите команду regedit и нажмите ОК.
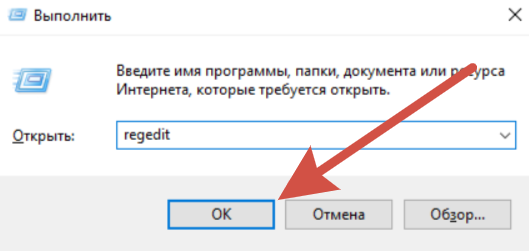
Шаг 2. Перейдите по пути:
HKEY_LOCAL_MACHINE\SOFTWARE\Policies\Microsoft\Windows DefenderШаг 3. Если раздел Windows Defender отсутствует, необходимо создать его. Щёлкните ПКМ в окне редактора, выберите «Создать» → «Раздел», и задайте имя Windows Defender.
Шаг 4. Добавление параметра. Внутри раздела Windows Defender создайте новый параметр. Щёлкните ПКМ и выберите «Создать» → «Параметр DWORD» (32 бита). Задайте имя параметра DisableAntiSpyware.
Шаг 5. Дважды щёлкните на созданный параметр и установите значение 1. Закройте редактор реестра и перезагрузите устройство.
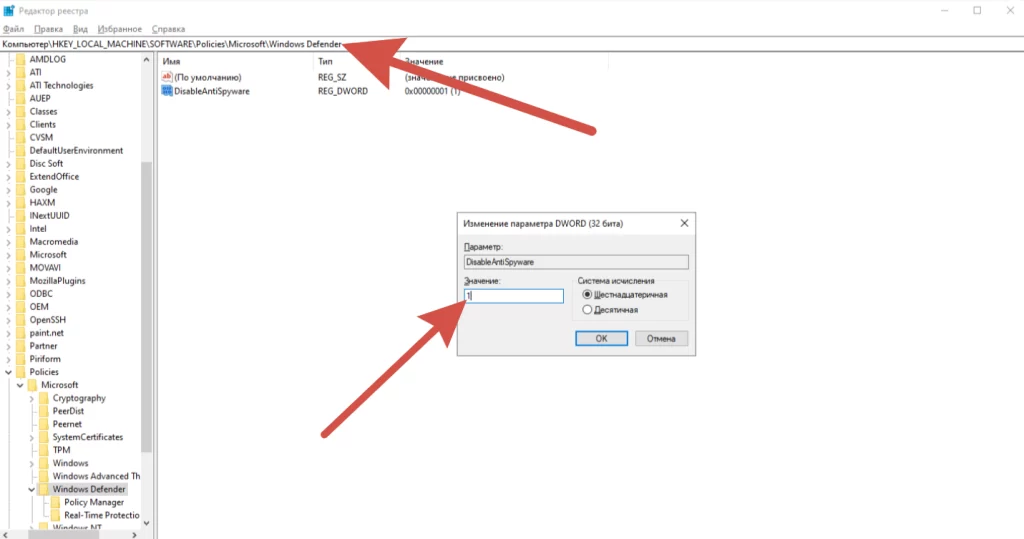
Важные замечания:
- Отключение через реестр деактивирует защиту «Защитника» Windows, включая его автоматическое восстановление.
- Этот метод делает систему уязвимой для вредоносных ПО. Убедитесь, что вы приняли меры для обеспечения альтернативной защиты.
Временное отключение
Если вы хотите отключить Windows Defender на короткое время, это можно сделать через стандартные настройки системы. Этот метод позволяет приостановить работу антивируса без необходимости вносить изменения в системные файлы или реестр.
Шаг 1. Нажмите Win+I, чтобы открыть «Параметры». Затем перейдите в раздел «Обновление и безопасность» → «Безопасность Windows» → «Защита от вирусов и угроз».
Шаг 2. В разделе «Защита от вирусов и угроз» найдите блок «Параметры защиты от вирусов и угроз» и нажмите на «Управление настройками».
Шаг 3. Найдите параметр «Защита в реальном времени» и отключите его, передвинув ползунок в положение «Выключено».
Важные замечания:
- Этот способ временно отключает защиту. Система автоматически активирует антивирус через некоторое время.
- Если вы хотите отключить защиту «Защитника» Windows навсегда, используйте более радикальные методы, такие как изменение групповых политик или реестра (смотрите описанные выше способы).
Точное соблюдение этих шагов позволит вам временно приостановить защиту, например, для установки программ, которые конфликтуют с антивирусом.
Ранее в блоге рассказали, как отключить встроенный антивирус в Windows 11.
Когда стоит попрощаться с антивирусом
Хотя «Защитник» Windows 10 является мощным инструментом для базовой защиты системы, существуют ситуации, в которых его отключение может быть оправдано. Разберём подробнее основные причины, когда отключение этого ПО становится необходимым, и поговорим о том, как минимизировать потенциальные риски.
Использование стороннего антивирусного ПО
Если на ПК установлено стороннее антивирусное решение с более глубокой и комплексной защитой, чем у встроенного инструмента Microsoft, «Защитник» Windows может стать избыточным. Например, такие решения, как Kaspersky, ESET, Norton или McAfee, предоставляют продвинутые функции, включая проактивную защиту, анализ поведения программ, мониторинг сетевого трафика и защиту от фишинга.
Windows Defender автоматически отключается при установке стороннего антивируса, но иногда его службы продолжают работать в фоновом режиме, что может привести к конфликтам. В этом случае имеет смысл полностью отключить «Защитник», чтобы избежать дублирования функций и повысить производительность системы.
Ложные срабатывания на специализированное ПО
Ещё одной распространённой причиной отключения «Защитника» является ложное определение специализированных программ как вредоносных. Антивирус от Windows использует базы данных угроз и алгоритмы анализа для выявления подозрительных файлов, однако иногда это приводит к блокировке легитимного ПО.
Например, программы для работы с сетевыми пакетами (анализаторы трафика), эмуляторы или инструменты для работы с реестром могут быть заблокированы, даже если они безопасны. В таких случаях временное или постоянное отключение «Защитника» помогает избежать нежелательных сбоев в работе.
Разработка и тестирование программного обеспечения
Разработчики и тестировщики ПО нередко сталкиваются с ситуацией, когда встроенный антивирус мешает выполнению их задач. Например, если создаваемое приложение взаимодействует с системными файлами или изменяет реестр, «Защитник» может пометить его как вредоносное, блокируя выполнение.
Вшитый антивирус в реальном времени проверяет каждую компиляцию и запуск программы, что замедляет рабочий процесс. В таких случаях оправдано отключение антивирусной защиты, особенно если разработка происходит в изолированной среде или на виртуальной машине, где риски минимальны.
Оптимизация производительности системы
В некоторых сценариях пользователи хотят максимально освободить системные ресурсы для выполнения ресурсоёмких задач. «Защитник» Windows, хотя и оптимизирован для работы в фоновом режиме, потребляет определённый объём оперативной памяти и процессорного времени.
Например, при редактировании видео, работе с 3D-графикой или выполнении сложных вычислений отключение «Защитника» может незначительно, но ощутимо повысить производительность системы. Однако такой подход оправдан только в тех случаях, когда система изолирована от внешних угроз или используется временное отключение.
Возможные последствия и как их минимизировать
Полное отключение Windows Defender делает систему уязвимой для различных угроз, включая вирусы, программы-вымогатели и фишинговые атаки. Без антивирусной защиты компьютер становится лёгкой целью для злоумышленников, особенно если пользователь часто скачивает файлы из Интернета, посещает неизвестные сайты или подключается к общедоступным сетям.
Чтобы минимизировать риски, рекомендуется:
- Установить стороннее антивирусное ПО.
- Включить защищённый режим браузера.
- Избегать небезопасных ресурсов.
- Сохранять важные данные в «Облаке» или на сторонних носителях.
Также можно настроить выборочную работу антивируса от Windows. Например, отключить защиту в реальном времени, но оставить сканирование файлов и работу других служб безопасности активными. Это позволяет снизить нагрузку на систему, сохранив базовую защиту.
Читайте в блоге:
- Простая инструкция по установке PostgreSQL на Windows
- Что такое Active Directory в Windows
- Как обновить драйверы на Windows 11
- Как приручить хаос в Windows с помощью GPO

