Рассказали, что такое RDP или протокол удалённого рабочего стола, о его преимуществах и недостатках. Дали инструкции, как настроить RDP в Windows и других ОС.
RDP — аббревиатура от англ. Remote Desktop Protocol, что означает «протокол удалённого рабочего стола». Он даёт возможность дистанционного подключения локального компьютера к другим компьютерам или серверам и управления ими.
Remote Desktop Protocol предоставляет доступ к их функциям и осуществляет передачу файлов между компьютерами сети. Технология разработана в 1998 году компанией Microsoft. Начиная с WindowsXP, каждая ОС от Microsoft включает в себя этот компонент.
Как работает RDP
RDP-клиент (компьютер пользователя) устанавливает соединение с удаленным RDP-сервером, отправляя запрос на подключение. Происходит синхронизация методов шифрования, протоколов аутентификации и других необходимых параметров. Удаленный RDP-сервер сверяет данные, отправленные клиентом, чтобы обеспечить авторизованный доступ. Обычно это проверка имени пользователя и пароля, но бывают и более сложные методы авторизации.
После авторизации и аутентификации сервер формирует RDP, доступный клиенту. Он отображает рабочий стол, включая все присутствующие на нём элементы: рабочую область и панель задач, приложения, окна, иконки и т. д. Один физический канал, обеспечивающий связь «Клиент — сервер», проводит передачу данных по нескольким виртуальным каналам. Протокол обеспечивает захват видео с рабочего стола устройства-сервера и передачу видеопотока клиенту. Качество графики при этом оптимизируется, что уменьшает задержку в сигнале.
На стороне сервера собственный видеодрайвер сжимает потоковое видео прежде, чем оно отправляется по сети. Так достигается минимальная задержка. В свою очередь от клиента к серверу идет обратная связь о действиях мыши и клавиатуры, которые также интерпретирует специальный драйвер. Это базовые операции, обеспечивающие минимальную функциональность протокола. Кроме них можно подключить и настроить управление другими устройствами ввода-вывода информации (принтеры и т. п.).
В итоге пользователь клиентского ПК может, работая за локальным компьютером, управлять удаленным так же, как локальным.
Где применяется технология RDP
- Удаленная рабочая среда — это то, без чего невозможна работа системных администраторов, так как в большинстве случаев они не могут физически присутствовать у удалённого компьютера или сервера. Без RDP или подобной технологии их обслуживание было бы затруднено.
- Сотрудники, работающие из дома или другого места, используют Remote Desktop для доступа к своим ПК в офисе или к общим ресурсам на удалённом сервере.
- Специалисты служб техподдержки оказывают помощь, пользуясь RD. Как и сисадмины, они могут устранять неполадки, не находясь непосредственно у пользователя за компьютером.
- Протокол активно используют программисты.
Плюсы RDP
- Независимость от мощности компьютера, быстрая работа на слабых ПК (протокол позволяет управлять сверхмощными системами с компьютеров любой конфигурации).
- Клиент и сервер могут находиться в любой точке мира и на любом расстоянии.
- Высокоскоростная обработка и передача данных (но скорость соединения должна быть выше 256 Кбит/с).
- Есть многопользовательский режим.
- Простое управление утилитой, доступное неспециалистам.
Недостатки RDP-протокола
- Задержка обратной связи из-за необходимости шифровать и дешифровать данные. Задержка больше, если у клиентской машины низкая скорость передачи.
- Использование специального программного обеспечения с обеих сторон, которое нужно настраивать и обслуживать.
- Большое количество уязвимостей и проблемы с безопасностью.
Клиент Windows
Работать с системным компонентом mstsc.exe в Windows можно через терминал или через графический интерфейс.
Работа с RDP с помощью консоли
Вызовем службу удалённого доступа из консоли.
1. Откроем окно «Выполнить». Для этого нажмём сочетание клавиш Win+R. Введём запись cmd в командную строку и нажмём кнопку «OK».
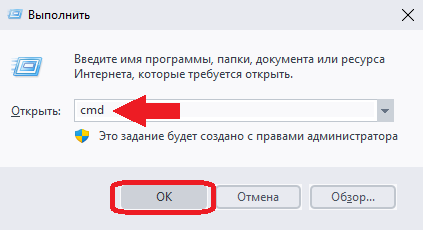
2. Откроется окно терминала, через которое с помощью команд можно настроить удалённое соединение. Команда mstsc.exe /? вызовет справку с инструкциями:
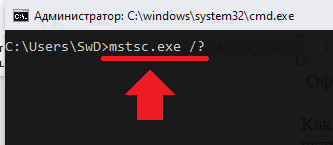
Окно справки:
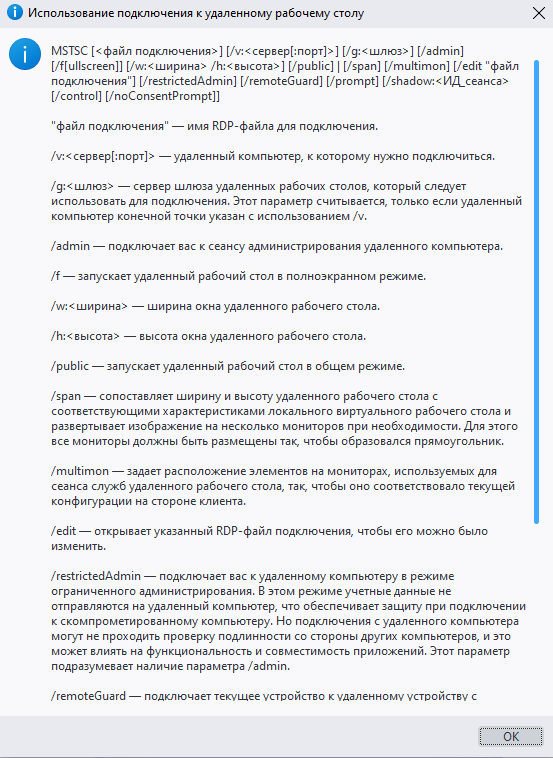
Справка содержит список всех возможных параметров и команд, применяемых к mstsc.exe. Это позволяет работать с утилитой полностью из терминала.
Графический интерфейс
Также можно вызвать пользовательский графический интерфейс.
1. Откроем меню «Пуск» → «Выполнить» или нажмём Win+R, введём mstsc и нажмём «OK»:
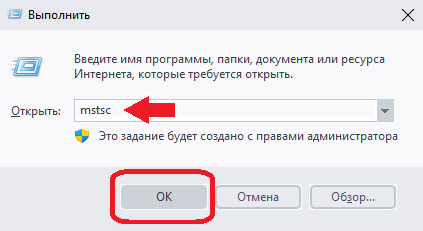
Интерфейс утилиты можно вызвать и из терминала, для этого используем команду mstsc.exe:
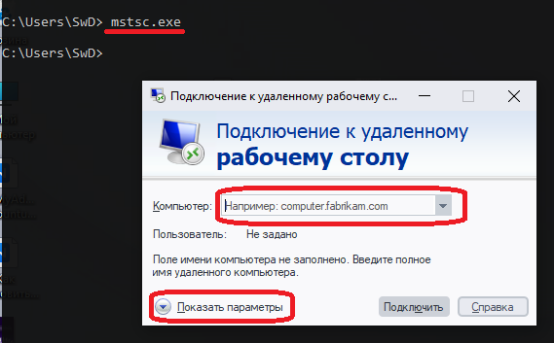
- В окне приложения откроем подменю «Показать параметры»:
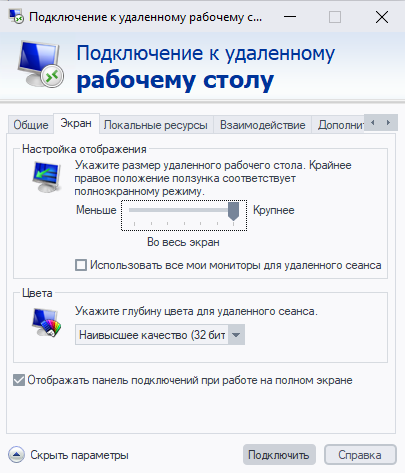
Здесь можно управлять ровно теми же настройками, что и через консоль, но придётся выбирать шаблонные значения из заданного списка, а не произвольно, как в консоли.
Доступные вкладки:
- «Экран»,
- «Локальные ресурсы»,
- «Взаимодействие»,
- «Дополнительно».
Во вкладках можно задать параметры передачи видео, звука, настроить работу с подключаемыми устройствами ввода-вывода информации, параметры безопасности.
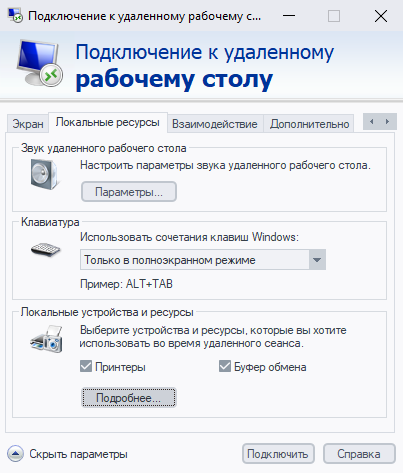
- Далее введем IP-адрес устройства, к которому собираемся подключиться. Жмём на кнопку «Подключить»:
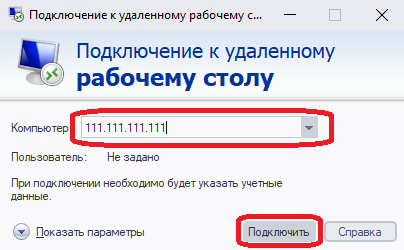
- В следующем окне клиент запросит учётные данные: имя пользователя и пароль. Введём их и нажмём «OK».
Сторонние реализации RDP
Кроме приложений от Microsoft (MSTSC и Microsoft Remote Desktop) существует большое количество сторонних утилит на основе RDP. Однако их функционал урезан, так как сам протокол закрыт.
Перечислим некоторые из них:
- FreeRDP,
- GoToMyPC,
- KRDC,
- NeutrinoRDP,
- NinjaOne,
- rdesktop,
- RemotePC,
- SolarWinds,
- Dameware,
- Remote Support,
- Zoho Assist и др.
Также нужно сказать и о Xrdp — это RDP-сервер для Unix-подобных систем. Он может устанавливать соединения с различными клиентами, в том числе и от Microsoft.
Плюсом названных приложений является то, что многие из них работают на разных ОС: Windows, macOS, Linux, iOS и Android.
Подключение к RDP на системе с macOS
Для подключения по RDP на macOS используют приложение Remote Desktop, специально созданное для этих целей Microsoft (доступно в App Store). Настройка и подключение к удалённому хосту в нём такие же простые, как в Windows MSTSC:
- Вводим IP сервера или домен.
- Вносим учётные данные пользователя.
- Если появилось сообщение о недоверенном сертификате, указываем «Показать сертификат». Выбираем пункт «Всегда доверять», и в дальнейшем подключение будет устанавливаться сразу после аутентификации.
Подключение по RDP в Ubuntu
Если устанавливается подключение типа Windows — локальный клиент и Ubuntu — удалённый сервер, то на Виндовс используют привычный MSTSC, а сервер с Ubuntu должен поддерживать технологию RDP. Для этого установим на него утилиту Xrdp.
1. Запустим инсталляцию:
sudo apt install xrdp2. После этого можно запускать Xrdp:
sudo systemctl status rdpЕсли клиентом в соединении будет система с Линукс, то на локальный ПК устанавливают приложение Remmina, Gnome Connection, Vinagre, Xfreerdp, Rdesktop. Если вы выбираете Remmina, то не забудьте изменить в нём протокол VNC на RDP. Для примера опишем, как установить Remmina. Команды, которые понадобятся:
sudo apt-add-repository ppa:remmina-ppa-team/remmina-next
sudo apt-get update
sudo apt-get install remmina remmina-plugin-rdp libfreerdp-plugins-standardТеперь локальная машина на Линукс может подключаться по протоколу RDP.

