Установка PostgreSQL на Windows: подробная инструкция из 9 шагов. Разбираем процесс установки и начальной настройки СУБД PostgreSQL, а также рассказываем, как пользоваться приложением pgAdmin и подключаться к серверу PostgreSQL удалённо.
PostgreSQL — это передовая open-source система управления базами данных корпоративного класса, известная высокой стабильностью, производительностью, расширенным функционалом и отказоустойчивостью. СУБД PostgreSQL поддерживает как реляционные запросы SQL, так и нереляционные JSON и по своим качествам ничем не уступает коммерческим аналогам (Oracle, SQL Server). При этом PostgreSQL распространяется по свободной лицензии и имеет открытый исходный код — в том числе и это уже более 30 лет привлекает к ней пользователей.
Установка PostgreSQL на Windows
Прежде всего убедитесь, что выполнены следующие предварительные условия:
- версия Windows совместима с версией PostgreSQL, которую вы планируете установить (обратите внимание, что на 32-битные версии Windows установить PostgreSQL не получится);
- конфигурация системы соответствует необходимым аппаратным требованиям, таким как объём оперативной памяти и дискового пространства;
- для установки нового программного обеспечения на ПК или виртуальную машину с Windows вам необходимы права администратора.
Шаг 1. Загрузите инсталлятор
Посетите страницу загрузки СУБД PostgreSQL для Windows на сайте проекта. Щёлкните по ссылке «Скачать инсталлятор», которая перенаправит вас на веб-сайт EnterpriseDB, где можно загрузить установщики версий для Windows. Обратите внимание, что enterprisedb.com использует Amazon CloudFront для доставки контента, поэтому доступ из некоторых регионов может быть заблокирован — в этом случае используйте альтернативные способы загрузки.
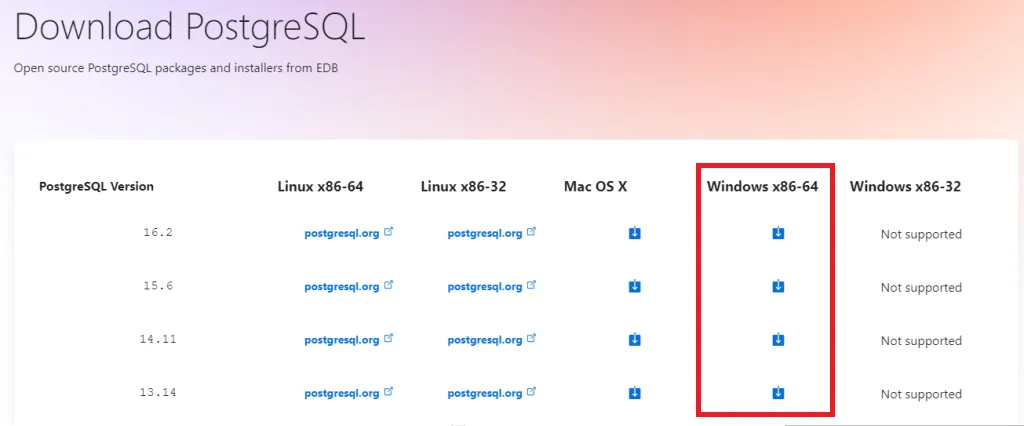
Выберите нужную версию и загрузите исполняемый файл установщика.
Шаг 2. Запустите установщик
Перейдите в папку, куда был загружен установщик. Дважды щёлкните исполняемый файл, чтобы начать процесс установки PostgreSQL. Если от службы контроля учётных записей появится запрос на подтверждение действия, нажмите «Да», чтобы разрешить установщику внести изменения в систему. Нажмите «Далее» (Next) на экране приветствия.
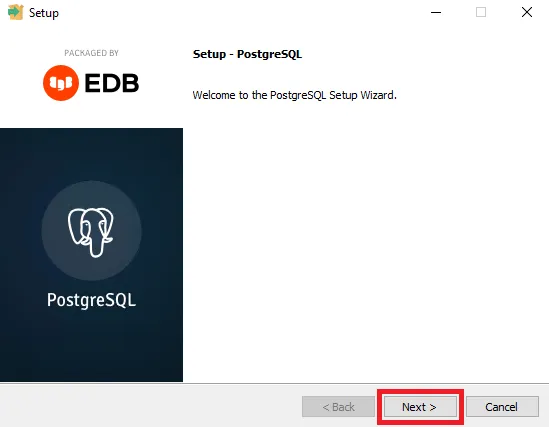
Укажите каталог, в который будет установлен PostgreSQL. Вы можете оставить путь, заданный по умолчанию, прописать его вручную или выбрать местоположение из дерева каталогов.
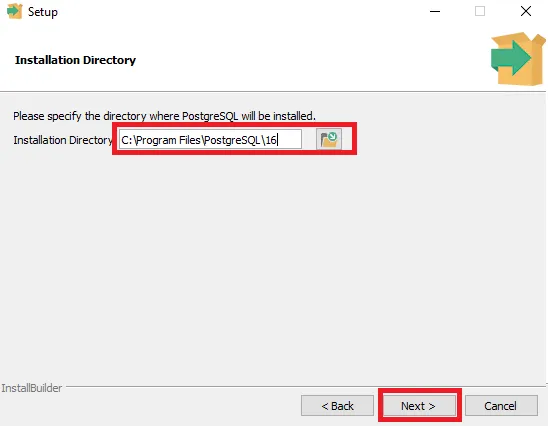
Шаг 3. Процесс установки
Отметьте галочкой следующие компоненты в мастере установки:
- PostgreSQL Server: компонент, обязательный для работы самой базы данных.
- pgAdmin 4: графический пользовательский интерфейс (GUI). Рекомендуется для более простого администрирования баз данных.
- StackBuilder: менеджер пакетов, добавляющий расширения и драйвера.
- Command Line Tools: поддержка командной строки.
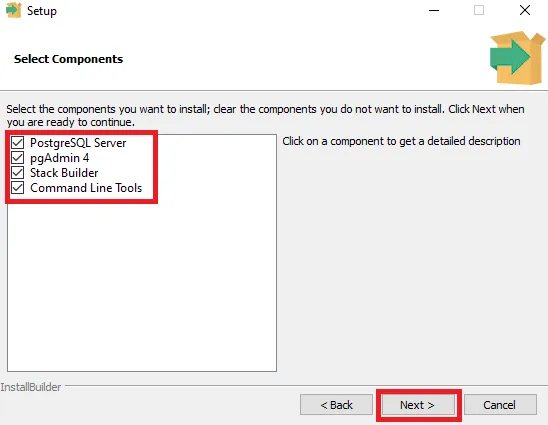
Шаг 4. Каталог для хранения данных
Укажите каталог, где будут находиться файлы вашей базы данных. При сохранении настроек по умолчанию он будет расположен в каталоге установки PostgreSQL. Также вы можете выбрать любую другую директорию. Нажмите «Далее».
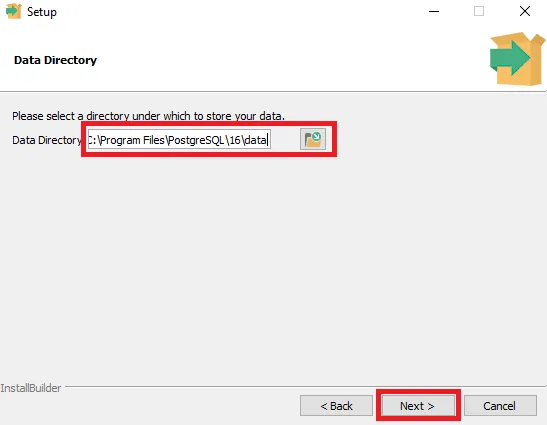
Шаг 5. Задайте пароль
Задайте надёжный пароль для учётной записи суперпользователя. Суперпользователь создаётся автоматически и получает имя «postgres».
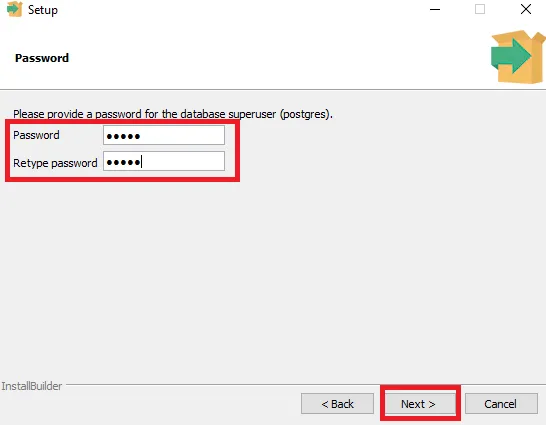
Шаг 6. Конфигурация порта
Укажите номер порта, который будет прослушивать сервер PostgreSQL. Порт по умолчанию — 5432. Оставьте его без изменений, если нет особых причин использовать другой порт. Нажмите «Далее».
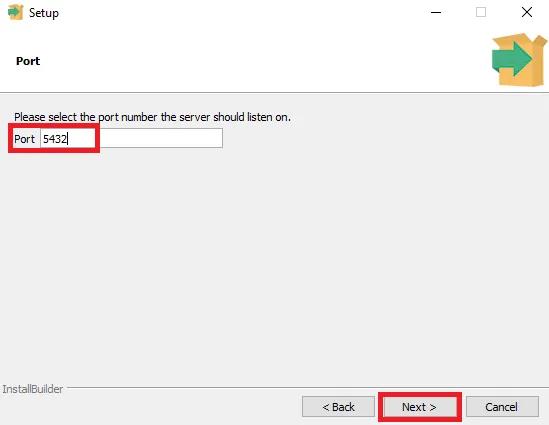
Шаг 7. Проверьте настройки
Этот экран предоставляет сводку выбранных параметров установки. Внимательно проверьте их и внесите изменения, если необходимо. Нажмите «Далее» для подтверждения.
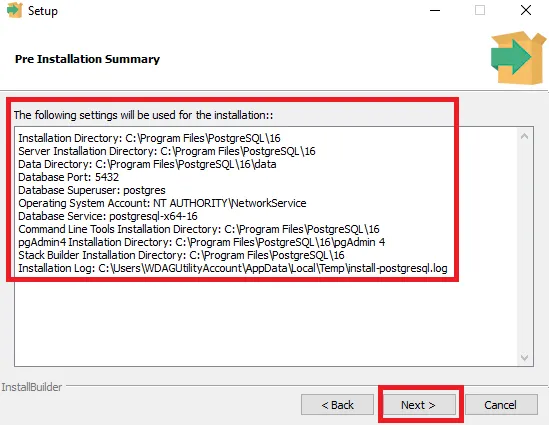
Шаг 8. Запустите установку
Установщик начнёт копирование файлов и настройку PostgreSQL, это может занять несколько минут. Если вы выбрали StackBuilder, то может появиться запрос на его запуск после установки. Вы можете запустить его для установки дополнений или отложить это действие.
Шаг 9. Установка завершена
После завершения установки нажмите «Готово», чтобы выйти из мастера.
Проверьте, как прошла установка. Откройте окно командной строки. Перейдите в каталог PostgreSQL C:\Program Files\PostgreSQL\16\bin (число обозначает ветку PostgreSQL). Введите следующую команду и нажмите «Enter»:
psql --versionДолжна отобразиться информация об установленной версии:
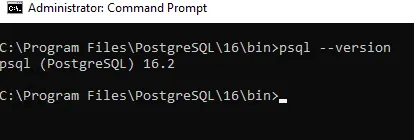
Использование pgAdmin
Откройте приложение pgAdmin (ярлык находится в меню «Пуск», также найти его можно через строку поиска Windows).
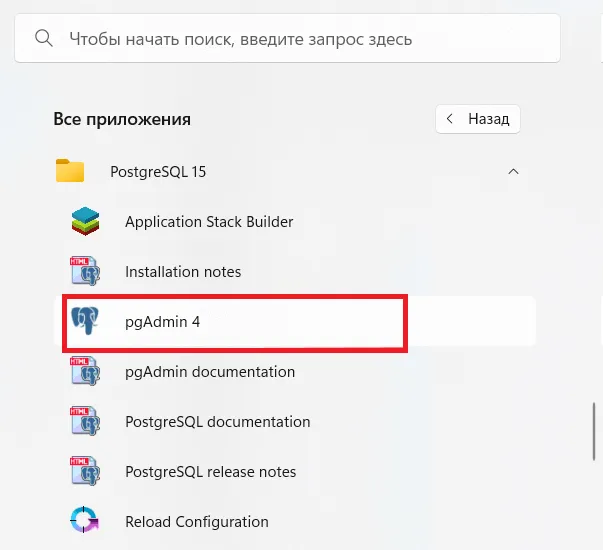
Создайте подключение к серверу. Кликните по Servers в левой области окна →
Create → Server. Укажите следующие данные:
- Имя: на ваше усмотрение.
- Имя хоста: «localhost» для локальных установок, IP-адрес для удалённых.
- Порт: порт, который вы настроили во время установки (по умолчанию — 5432).
- Служебная база данных.
- Имя пользователя: введите «Postgres» в качестве учётной записи суперпользователя.
- Пароль: введите пароль, который вы задали во время установки.
Кроме того убедитесь, что порт PostgreSQL разрешён в брандмауэре (если требуется удалённый доступ).
После успешного подключения вы можете работать с базами данных PostgreSQL, создавать новых пользователей и управлять ими с помощью интерфейса pgAdmin.
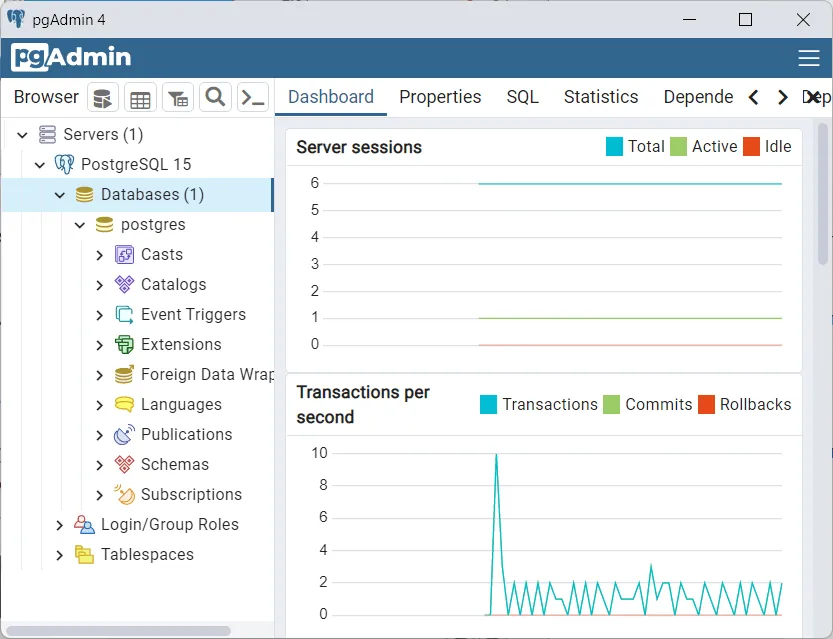
В левой области окна pgAdmin в меню перечислены все доступные серверы. На скриншоте это единственный только что установленный PostgreSQL, но вы можете добавить в приложение и другие серверы.
В списке Databases будут перечислены все базы данных. Пока здесь также только одна — «postgres», созданная по умолчанию. Если кликнуть по названию БД, то откроется список с настройками.
Ниже находится пункт Login/Group Roles, предназначенный для управления ролями и группами.
Последний пункт Tablespaces — управление местом хранения таблиц.
Чтобы создать новую базу данных, кликните по Databases правой кнопкой мыши и в выпадающем списке выберите Create, затем Database. Укажите название, владельца (выберите из списка) и нажмите Save — БД появится в меню, после чего её можно редактировать. Все новые БД создаются по образцу «template1», измените параметры «template1», чтобы настроить шаблон.
Читайте в блоге:
- Что такое Active Directory в Windows
- Установка Windows Server: комплексный подход к сетевой инфраструктуре и защите данных
- Настройка DFS на Windows Server

