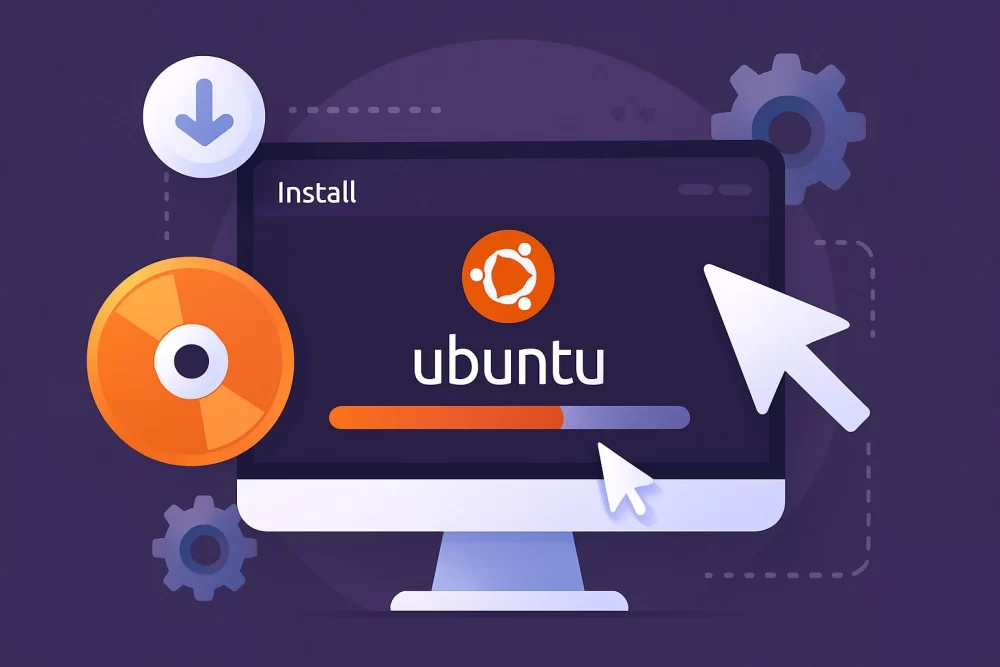Ubuntu 22.04 даже в 2025-м остаётся одной из самых популярных версий Ubuntu. Она будет получать обновления безопасности до 2032 года, а значит, её рано списывать со счетов! В статье подробно описан процесс установки и базовая настройка Ubuntu 22.04 на VPS и выделенных серверах.

Релиз Ubuntu 22.04 состоялся три года назад — в 2022-м — но эта ОС до сих пор популярна, несмотря на выход в прошлом году новой LTS-версии Ubuntu 24.04. Её главное преимущество — совместимость как с устаревающим, так и с новейшим оборудованием. К тому же максимальный срок бесплатной поддержки системы для персональных пользователей — 10 лет, то есть Ubuntu 22.04 будет получать обновления до апреля 2032 года!
Рассказываем, как установить и настроить Ubuntu 22.04, включая оптимизацию производительности и настройку безопасности.
Установка Ubuntu 22.04
Выбор и подготовка образа
Ubuntu 22.04 доступна в двух вариантах: десктопном и серверном.
Desktop:
- Графический интерфейс (GNOME 42) предустановлен.
- Включает утилиты для настройки Wi-Fi, принтеров, Bluetooth.
- Подходит для ноутбуков и домашних ПК.
Server:
- Нет графической оболочки — только командная строка.
- Оптимизирован для работы в headless-режиме (без монитора).
- Включает пакеты для управления серверами: OpenSSH, Nginx, PostgreSQL.
Забегая вперёд, отметим, что если вам нужна Ubuntu Server с GUI, то это не проблема. Графическую среду можно добавить позже. Например, для этого достаточно выполнить в терминале:
sudo apt install ubuntu-desktop # полная графическая среда
sudo apt install ubuntu-desktop-minimal # для минимального GUIСкачайте ISO-образ с официального сайта. Выберите вариант с LIVE-сессией, чтобы протестировать операционную систему перед установкой.
Запишите образ на флешку через Rufus (на Windows) или dd (на Linux). Если вы ставите Ubuntu на старый ПК (выпущенный до 2015 года), то проверьте схему разделов на накопителе. Возможно, вам нужно будет выбрать MBR, а не GPT (Rufus).
Загрузка и начало установки
Перезагрузите ПК, и при загрузке нажмите F8, F12 или другую клавишу для выбора загрузочного устройства. После загрузки с флешки в меню выберите Try or install Ubuntu — загрузится графический интерфейс установщика. Выберите язык системы и Try Ubuntu для проверки совместимости с железом. Убедитесь, что работают Wi-Fi, звук и видео. Затем вернитесь на шаг назад и выберите Install Ubuntu. На следующем шаге выберите раскладку клавиатуры. Теперь перейдём к настройке установки.
Опции установки
Ubuntu 22.04 — довольно гибкая операционная система. Уже на этапе установки пользователь сталкивается с ключевыми настройками, определяющими, какие компоненты будут включены в систему изначально. Эти опции не только экономят время, но и позволяют адаптировать ОС под конкретные задачи — от минималистичного сервера до универсальной рабочей станции.
Минимальная установка
Установщик развернёт базовые компоненты: ядро Linux, утилиты командной строки (например, apt, systemctl), драйверы для работы с сетью и дисками, а также минимальную графическую оболочку GNOME (если выбран десктопный образ). Приложения вроде офисного пакета LibreOffice, браузера Firefox или медиаплееров отсутствуют.
Этот вариант для тех, кому нужен полный контроль над системой:
- в серверных средах — нет лишних пакетов, которые могут стать вектором атак;
- опытным пользователям, которые хотят собрать систему «под себя», установив только нужные программы через терминал;
- разработчикам, планирующим использовать контейнеры (Docker/Podman) или виртуализацию, где нативная установка софта не критична.
После установки потребуется вручную добавить графические драйверы (если нужны не NVIDIA/AMD), кодеки для аудио и видео (например, ubuntu-restricted-extras), а также инструменты разработки (GCC, Python).
Итоговый размер системы на диске — около 5–7 ГБ (против 20 ГБ при полной установке).
Обычная (полная) установка
Здесь Ubuntu предустанавливает всё необходимое для повседневного использования:
- браузер Firefox;
- офисный пакет LibreOffice;
- мессенджер Thunderbird;
- медиаплеер Rhythmbox;
- редактор изображений Shotwell;
- игры (пасьянс, судоку).
Подойдёт новичкам и домашним пользователям, которые не хотят разбираться с установкой ПО через терминал или которым нужна работающая ОС «из коробки».
При полной установке размер системы увеличивается до 20–25 ГБ. Кроме того она может включать «лишние», ненужные пакеты, которые будут замедлять обновления (например, старые версии LibreOffice).
Дополнительные опции
В разделе «Другие опции» установщик предлагает два важных пункта: «Установка стороннего программного обеспечения» и «Загрузка обновлений».
В стороннее ПО входят:
- проприетарные драйверы NVIDIA/AMD (если железо обнаружено);
- кодеки MP3, AAC, H.264, которые нужны для воспроизведения музыки и видео;
- шрифты Microsoft (Arial, Times New Roman) для совместимости с документами.
Отметьте галочкой этот пункт, если планируете смотреть фильмы или слушать музыку, а также для работы с графическими приложениями (Blender, DaVinci Resolve), требующими драйверов GPU.
Если отметить пункт «Загрузка обновлений во время установки», то установщик скачает последние версии пакетов с серверов Ubuntu, а не использует те, что записаны на ISO-образ. Это увеличивает время установки, но зато система сразу получит актуальные патчи безопасности.
Разметка диска
На этом этапе установщик предлагает два варианта:
- стереть диск и установить Ubuntu,
- другой вариант.
В первом случае все необходимые разделы будут созданы автоматически. При выборе «Другой вариант» (ручной режим) вы сможете:
- создать раздел для /home — личные файлы останутся при переустановке системы;
- использовать LVM для гибкого управления дисковым пространством;
- настроить шифрование (LUKS) для защиты данных.
Пример разметки для SSD на 512 ГБ:
- EFI-раздел: 512 МБ, FAT32 (обязателен для UEFI).
- / (корневой каталог): 50–100 ГБ, ext4 (системные файлы).
- /home: 300 ГБ, ext4 или btrfs (пользовательские данные).
- swap: 8–16 ГБ (если RAM ≤ 16 ГБ).
Для систем с NVIDIA и гибернацией увеличьте swap до размера RAM.
Настройка пользователя
После того как разделы созданы, выберите свой часовой пояс и переходите к настройке пользователя.
Создайте учётную запись с нормальными правами (не администратора), а административные задачи выполняйте через sudo.
Включите Automatic login (Входить автоматически), если компьютер домашний и не требует повышенной безопасности.
Завершение установки
После создания пользователя начнётся установка Ubuntu 22.04. По завершении перезагрузите систему и извлеките флешку — Ubuntu загрузится с жёсткого диска. Завершите установку: подключите учётные записи, дайте согласие (отказ) на отправку данных в Canonical и определение вашего местоположения.
Настройка Ubuntu 22.04 после установки
Ubuntu 22.04 установлена, начинается этап тонкой настройки системы. Как уже было отмечено выше, главное преимущество Ubuntu 22.04 — гибкость. Даже если вы выбрали «не тот» вариант, всё можно изменить после установки через apt или snap.
Первичное обновление системы
Перед любыми настройками убедитесь, что система актуальна:
sudo apt update && sudo apt full-upgrade -y
sudo apt autoremove --purge # Удаление ненужных зависимостей Если вы пропустили опцию «Загрузка обновлений во время установки», это устранит потенциальные уязвимости, повысит производительность и добавит поддержку нового железа.
Ядро Linux обновляется вместе с apt upgrade, но также можно обновить только ядро. Для этого установите обновления HWE (Hardware Enablement):
sudo apt install linux-generic-hwe-22.04 Установка проприетарных драйверов
Ubuntu часто использует открытые драйверы, но для максимальной производительности (особенно с NVIDIA) нужно проприетарное ПО.
Графические драйверы NVIDIA:
sudo add-apt-repository ppa:graphics-drivers/ppa
sudo apt update
sudo ubuntu-drivers autoinstall # Автовыбор стабильной версии Проверьте работу:
nvidia-smi # Должна отобразиться статистика GPU Драйверы AMD уже встроены в ядро (amdgpu). Для Vulkan и OpenCL выполните:
sudo apt install mesa-vulkan-drivers rocm-opencl-runtime Если Wi-Fi-адаптер не работает:
sudo apt install firmware-b43-installer # Для Broadcom
sudo apt install firmware-iwlwifi # Для Intel После установки драйверов перезагрузите систему.
Настройка репозиториев и пакетных менеджеров
Добавьте PPA (Personal Package Archives), они позволяют установить свежие версии ПО. Например, для PHP 8.3:
sudo add-apt-repository ppa:ondrej/php
sudo apt update Если Snap-пакеты тормозят систему, то отключите Snap. Отключение может нарушить работу уже установленных Snap-приложений, поэтому заранее убедитесь, что у вас есть альтернативное ПО. Запрет автозагрузки Snap:
sudo systemctl disable snapd.service snapd.socket
sudo systemctl mask snapd.service snapd.socket
sudo apt purge snapd -y Установите Flatpak. Flatpak — это альтернатива Snap с большим выбором приложений:
sudo apt install flatpak
flatpak remote-add --if-not-exists flathub https://flathub.org/repo/flathub.flatpakrepo Пример установки приложения с помощью Flatpak:
flatpak install flathub com.spotify.Client Оптимизация производительности
Чтобы управлять энергопотреблением на ноутбуках, установите TLP (в том числе для автоматической оптимизации):
sudo apt install tlp tlp-rdw
sudo systemctl enable tlp Дополнительно для SSD включите TRIM:
sudo systemctl enable fstrim.timer Уменьшите использование swap-файла:
echo 'vm.swappiness=10' | sudo tee /etc/sysctl.d/99-swappiness.conf
sudo sysctl -p Отключите swap и используйте zRAM (только если вы не пользуетесь спящим режимом). zRAM сжимает данные в RAM, снижая нагрузку на диск:
sudo swapoff -a
sudo apt install systemd-zram-generator
sudo systemctl restart systemd-zram-setup@zram0 Установите apt-fast, утилиту, повышающую скорость загрузки пакетов (параллельная загрузка):
sudo add-apt-repository ppa:apt-fast/stable
sudo apt update
sudo apt install apt-fast Безопасность
Включите и настройте брандмауэр (ufw)
sudo ufw enable
sudo ufw limit 22/tcp # Защита SSH от брутфорса
sudo ufw allow 80/tcp
sudo ufw allow 443/tcp Если нужен удалённый доступ (например, для серверов), настройте вход по SSH с ключом. Затем отключите на Ubuntu вход по паролю, для этого откройте конфигурационный файл для редактирования:
sudo nano /etc/ssh/sshd_config И измените значения на No в строках:
PasswordAuthentication no
PermitRootLogin no После этого перезагрузите SSH:
sudo systemctl restart sshd Используйте Fail2Ban для фильтрации подключений (актуально для серверов):
sudo apt install fail2ban
sudo cp /etc/fail2ban/jail.conf /etc/fail2ban/jail.local
sudo nano /etc/fail2ban/jail.local # Настройте вручнуюНастройте автоматические обновления:
sudo dpkg-reconfigure unattended-upgrades # Выберите "Yes"Резервное копирование
Установите Timeshift — приложение с графическим интерфейсом, предназначенное для сохранения системных файлов и настроек:
sudo apt install timeshift Настройте расписание (ежемесячно, еженедельно, ежедневно, раз в час или при запуске системы) и храните снапшоты на внешнем диске.
Также резервные копии можно делать непосредственно через rsync (в терминале). Пример скрипта для бекапа домашней директории:
rsync -av --delete ~/ /mnt/backup/ Заключение
Ubuntu 22.04 — это гибкая система, которую легко установить и можно настроить под любые нужды: от серверов до мультимедийных станций. Даже с выходом Ubuntu 24.04, Jammy Jellyfish останется выбором для тех, кому нужны стабильность и совместимость.
Читайте в блоге:
- Установка сертификата Let’s Encrypt на OpenLiteSpeed: пошаговая инструкция
- Установка и настройка Apache на Ubuntu 22.04 LTS и Debian 12
- Установка Java на Ubuntu 22.04 через Apt: полное руководство