Чтобы соблюсти требования кибербезопасности в Интернете и защитить персональные данные компании и пользователей, важно использовать на сайте SSL-сертификат. Наличие SSL-сертификата не только шифрует трафик между браузером и веб-ресурсом, но и повышает репутацию компании в глазах потребителей и поисковых роботов. Наличие защищённого соединения подтверждает безопасность транзакций, пользовательских данных, защищает сведения о банковских картах и так далее. Сертификат можно купить или выпустить самостоятельно без затрат.
В статье рассказали, каким сайтам необходимо использовать защищённое соединение, дали несколько способов, как выпустить SSL-сертификат самостоятельно.
Каким сайтам необходим SSL-сертификат
В 1995 году специалисты по информационной безопасности из компании Netscape разработали цифровой сертификат безопасности. Протокол шифрования данных отвечает за формирование защищённого соединения между сайтом и устройством пользователя ресурса. На сегодняшний день SSL во всём мире признан одной из важнейших мер кибербезопасности. Несмотря на признанный стандарт безопасности, по статистике SSL Pulse от 2 мая 2024 года, только 66 % сайтов используют купленный, бесплатный или подписанный собственноручно сертификат.
Разберёмся, какие сайты обязательно должны использовать цифровой сертификат безопасности и для чего.
- Интернет-магазины и сайты с электронными платежами. SSL-сертификат необходим любым веб-ресурсам, на которых пользователи вводят платёжные данные. Без защиты шифрования, которое предоставляет SSL, данные могут быть перехвачены злоумышленниками, что приведёт к финансовым потерям и утрате доверия пользователей.
- Веб-ресурсы с личным кабинетом и формами регистрации. Любой веб-сайт, где пользователи создают аккаунт, вводят логин и пароль или другую личную информацию, должен использовать SSL. Это необходимо для защиты персональных данных от перехвата.
- Корпоративные сайты и порталы. Организации с доступом ко внутренним системам через веб-интерфейс обязаны использовать SSL для защиты от несанкционированного доступа. Это необходимо для безопасности конфиденциальной информации, коммерческой тайны и других важных данных.
- Сайты государственных и образовательных учреждений. SSL-сертификат обязателен для официальных сайтов, особенно если они хранят информацию о пользователях и предлагают онлайн-услуги, такие как регистрация или подача заявлений.
- Блоги и информационные порталы с комментариями и подписками. Даже если сайт является простым блогом, но на нём реализована возможность оставлять комментарии или подписываться на рассылку, следует использовать SSL. Это не только защитит пользователей, но и повысит доверие к ресурсу.
- Сайты с высоким трафиком и поисковой оптимизацией (SEO). SSL положительно влияет на SEO. «Яндекс Браузер», Google и другие поисковые системы отдают предпочтение защищённым сайтам, что повышает их рейтинг в поисковой выдаче. Для крупных сайтов с широкой аудиторией необходим протокол шифрования данных.
SSL-сертификат не только защищает данные, но и помогает улучшить репутацию сайта. Браузеры помечают сайт без протокола как «небезопасный», что отпугивает многих пользователей и приводит к потере трафика и прибыли.
Плюсы и минусы бесплатных протоколов
Выпуск SSL-сертификата можно осуществить тремя способами: воспользоваться сервисами с бесплатными сертификатами, использовать самоподписанный протокол или купить сертификат у проверенных компаний, таких как AdminVPS. Подробнее о том, как приобрести и включить протокол SSL, в том числе от компании AdminVPS, рассказали в статье.
Бесплатные SSL
На оформление бесплатного протокола безопасности не уходит много времени. Этот вид сертификатов подходит новичкам, которые только разбираются в принципах работы. Далее рассмотрим плюсы и минусы бесплатных SSL. Это поможет вам принять решение, стоит ли экономить в этом вопросе.
Среди преимуществ выделим:
- бесплатность;
- быстрое подключение;
- простоту получения и установки.
К недостаткам относится:
- недоверие клиентов и крупных компаний;
- ограниченный срок действия;
- отсутствие поддержки;
- отсутствие гарантий безопасности;
- ограниченная поддержка браузеров.
С плюсами всё ясно, поэтому подробнее остановимся на минусах.
Бесплатные протоколы безопасности имеют вид DV SSL (Domain Validation). Чаще всего подобным сертификатом пользуются мошенники. Бесплатный сертификат необходимо перевыпускать раз в пару месяцев, а если пропустить продление, протокол аннулируется. Для бесперебойной работы и исправления неполадок необходима поддержка, но в бесплатных версиях она отсутствует. У бесплатных сертификатов нет отметки, подтверждающей надёжность сайта и защиту данных. Не все браузеры будут доверять бесплатному SSL. При попадании на веб-ресурс пользователи увидят окошко, предупреждающее об опасности сайта. Вероятнее всего, потенциальные клиенты покинут сайт.
Как мы сказали ранее, бесплатные сертификаты следует использовать в качестве тестового инструмента.
Самоподписанные сертификаты
Самоподписанный (self-signed) сертификат — самостоятельно созданный протокол.
Плюсы самостоятельно созданных SSL:
- бесплатность;
- неограниченное количество;
- скорость создания.
Минусы самоподписанных SSL:
- недоверие браузеров;
- высокая вероятность совершения ошибок.
Браузеры сложно обмануть — они тщательно проверяют каждый сертификат. Если SSL не проходит проверку доверенного центра сертификации, как и в случае с бесплатным SSL, большинство браузеров выдаст предупреждение об опасности. Такое «окно смерти» сильно ударит по имиджу компании и снизит доверие пользователей.
Как установить бесплатный SSL
Далее предоставим инструкции по получению и установке бесплатного SSL.
Способ №1
Вы можете приобрести бесплатный SSL-протокол от компании AdminVPS на год, а также оценить преимущества системы «Всё включено», которую предлагает провайдер своим клиентам, которые выбрали аренду VPS или иные услуги компании. Рассказываем, как выбрать бесплатный сертификат Let's Encrypt и установить его через панель управления.
Шаг 1. Перейдите по ссылке на страницу продукта и выберите сертификат Let's Encrypt.
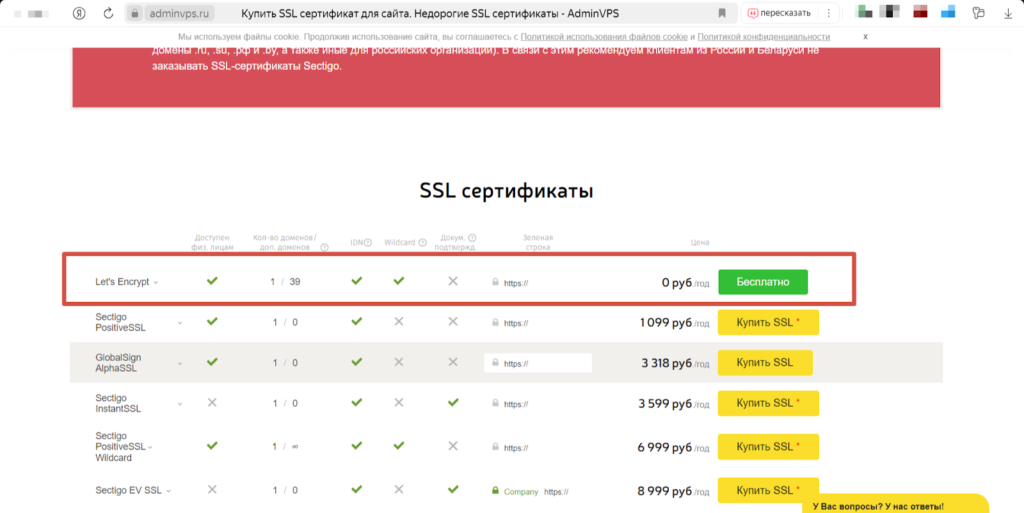
Шаг 2. Согласно мануалу, приобретите бесплатный протокол безопасности.
Шаг 3. Зайдите в панель ispmanager как root-пользователь.
Шаг 4. Перейти в раздел SSL-сертификаты в корневом меню (путь различается в зависимости от версии панели).
Шаг 5. Выберите бесплатный сертификат Let’s Encrypt.
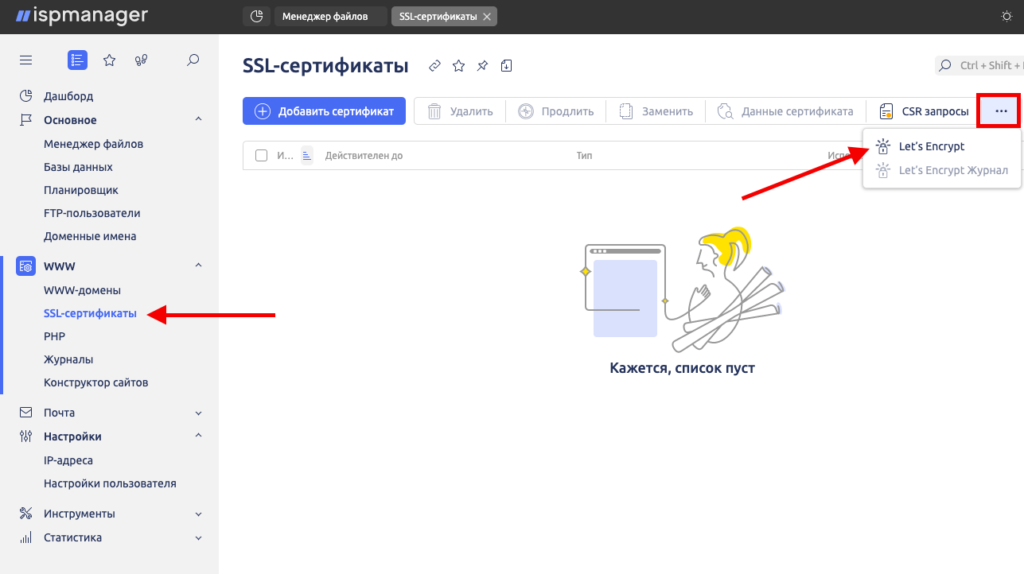
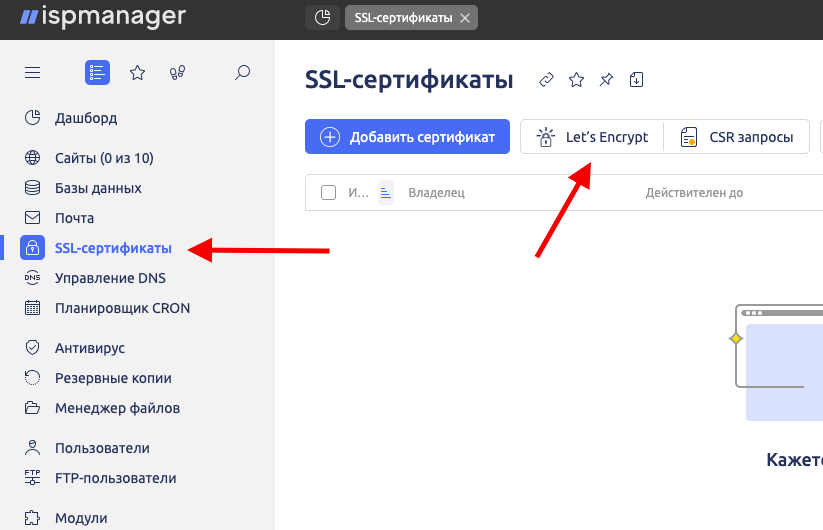
Шаг 6. В появившемся окне задайте необходимые параметры. Убедитесь, что ваш веб-ресурс открывается по домену. Если переход не осуществляется, домен не пройдёт проверку, а сертификат не будет выдан.
Шаг 7. Отметьте пункт «Включить SSL-сертификат». Далее в списке выберите домен, к которому будет привязан протокол безопасности. Если вам необходимо, чтобы сертификат распространялся на поддомены, отметьте чекбокс «Wildcard сертификат».
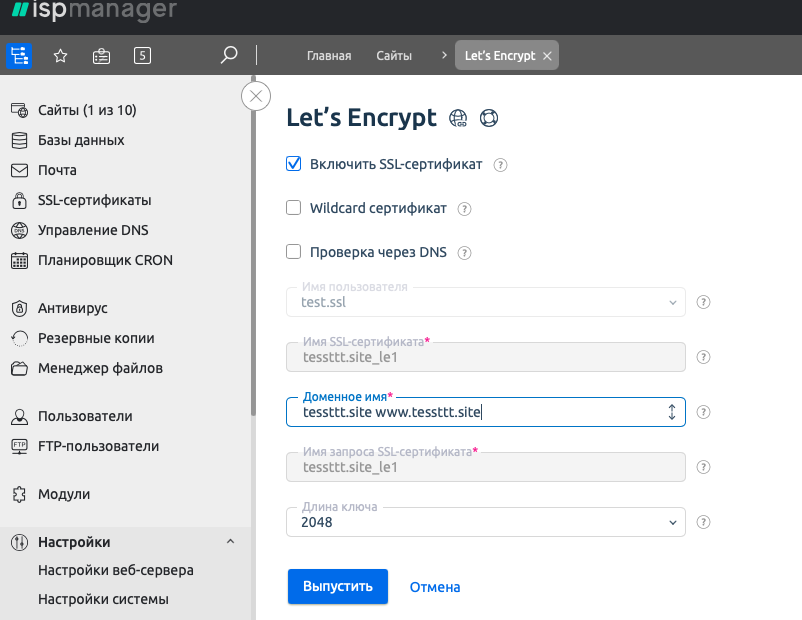
Шаг 8. Кликните «Выпустить», чтобы установить бесплатный сертификат. Как только домен будет проверен, тип изменится на «Существующий». В течение пяти минут заявка на установку SSL-сертификата будет обработана.
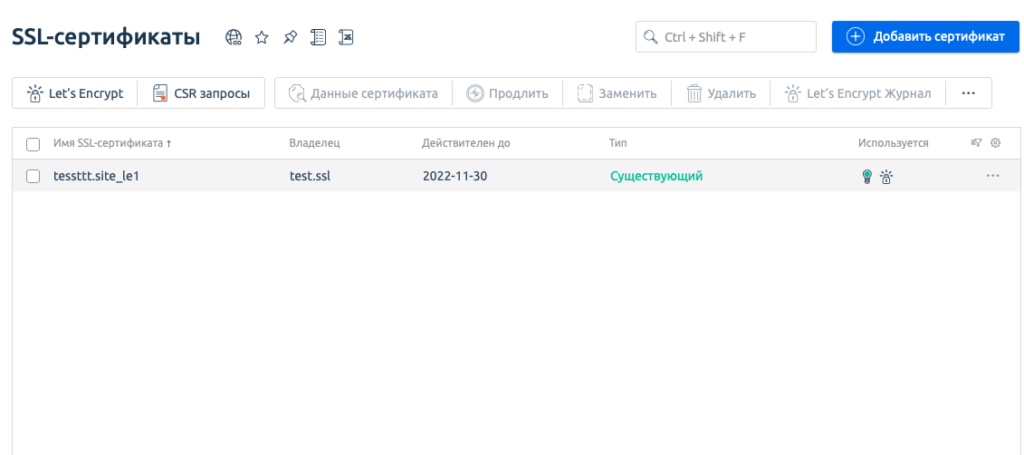
Шаг 9. Проверьте, не возникают ли на вашем сайте ошибки при работе с сертификатом. Впишите в адресную строку адрес вашего сайта с протоколом https://
https://ваш_домен.доменная_зонаЕсли соединение защищено, значит протокол безопасности работает.
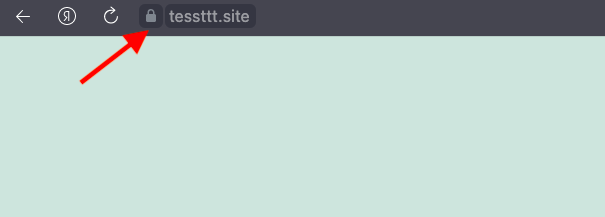
Всё готово! В случае возникновения ошибок или трудностей с настройками обратитесь в нашу техническую поддержку.
Способ №2
Установить SSL сертификат Let’s Encrypt можно при помощи окружения Bitrix 7.2, если вы работаете с одноимённой CMS. Для установки необходимо иметь сервер с окружением Bitrix 7.2 и выше, а также веб-ресурс, который готов работать через https.
Шаг 1. Необходимо попасть в контекстное меню Bitrix. Для этого нужно подключиться к серверу по SSH или FTP. В меню Bitrix virtual appliance перейдите в следующий пункт:
Manage pool web servers → 3. Configure certificates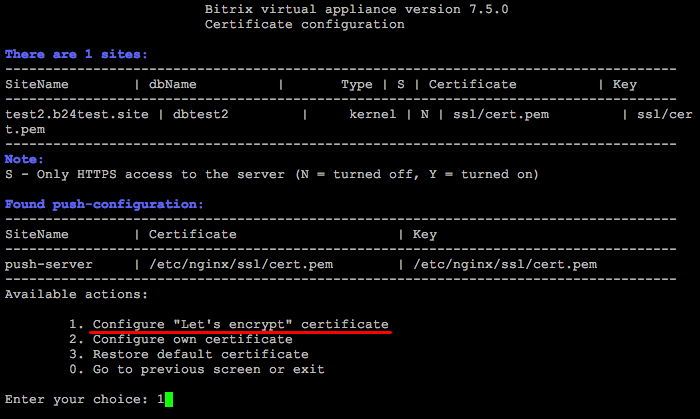
Шаг 2. Выберите пункт «Configure "Let's Encrypt" certificate» и заполните данные:
- site name — имя сайта, для которого необходим сертификат Let's encrypt (в нашем примере: test2.b24test.site),
- dns name(s) — все домены данного сайта, для которых необходим протокол безопасности, включая домен с www и без. Введите несколько доменов через запятую.
- email for LE notifications — адрес электронной почты для уведомлений сервиса Let's Encrypt.
Заполните необходимые данные и подтвердите ввод.
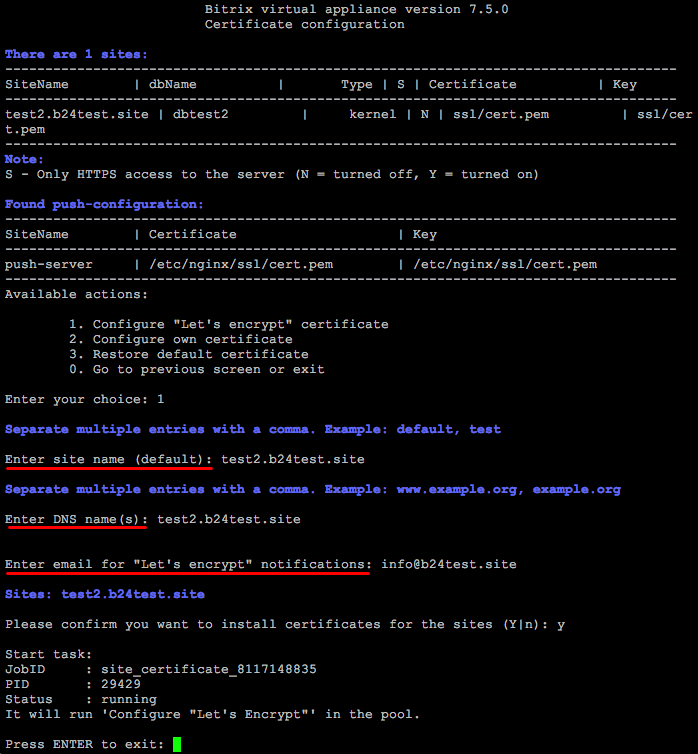
Шаг 3. В течение нескольких минут мастер самостоятельно запросит и установит сертификат. Пути SSL-сертификатов будут указаны в этом же разделе.
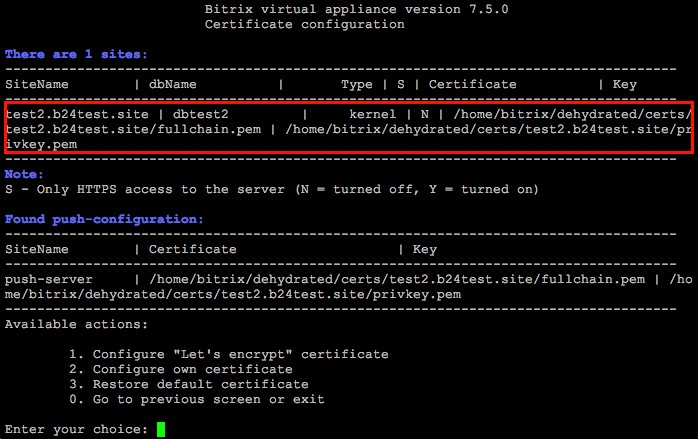
Шаг 4. Чтобы проверить SSL-сертификат, перейдите на ваш сайт по протоколу https, у валидного сертификата будет виден знак замка́ в адресной строке перед URL.
Сертификат действует 90 дней. Перевыпуск протокола происходит автоматически за 20 дней до окончания его срока действия. О том, как обновить сертификат вручную, читайте на сайте.
Способ №3
Если вы используете сервис Cloudflare, этот способ для вас.
Ранее в статье рассказывали, что такое Cloudflare и для чего он нужен.
Шаг 1. Перейдите по ссылке и создайте аккаунт на сайте. Далее кликните на «+ Add Site».
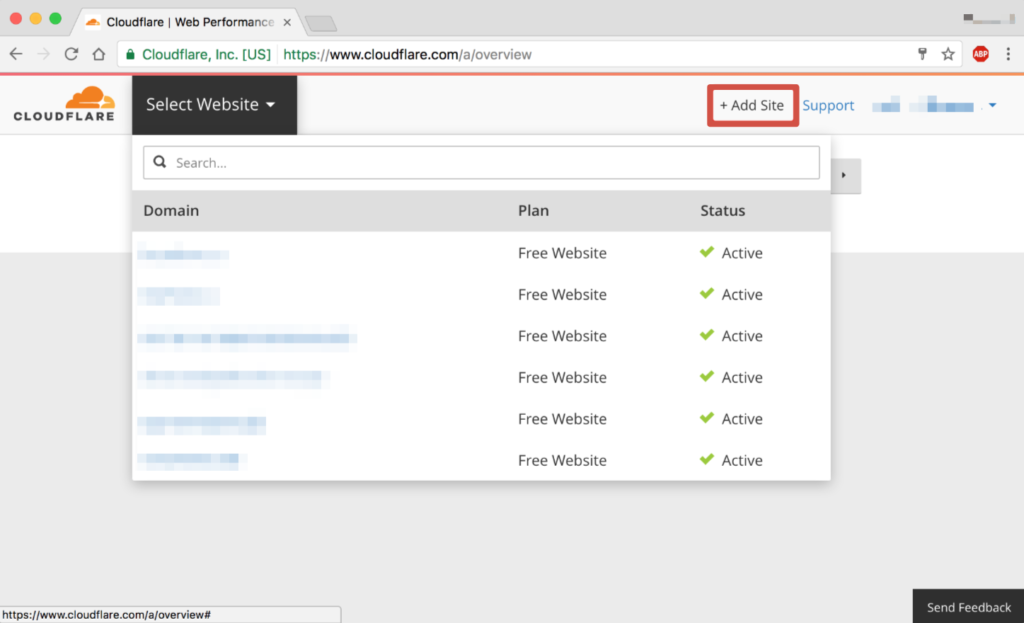
Шаг 2. В открывшемся окне впишите доменное имя сайта, для которого хотите подключить SSL, и кликните на Begin Scan.
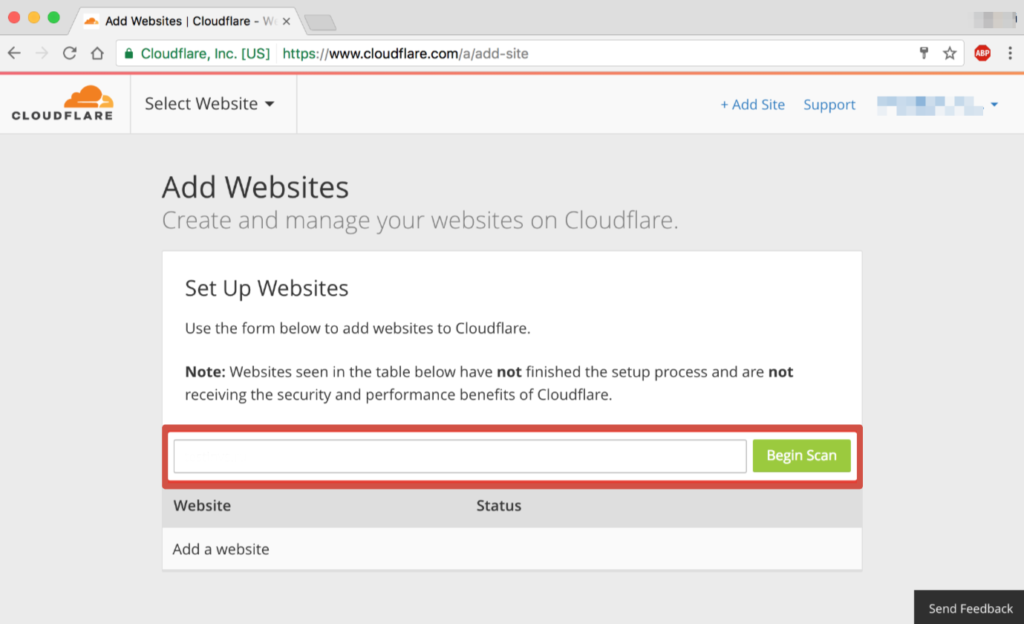
Шаг 3. Дождитесь завершения проверки и кликните Continue Setup. В открывшемся окне проверьте правильность данных о доменном имени, отредактируйте, если есть необходимость, и кликните Continue.
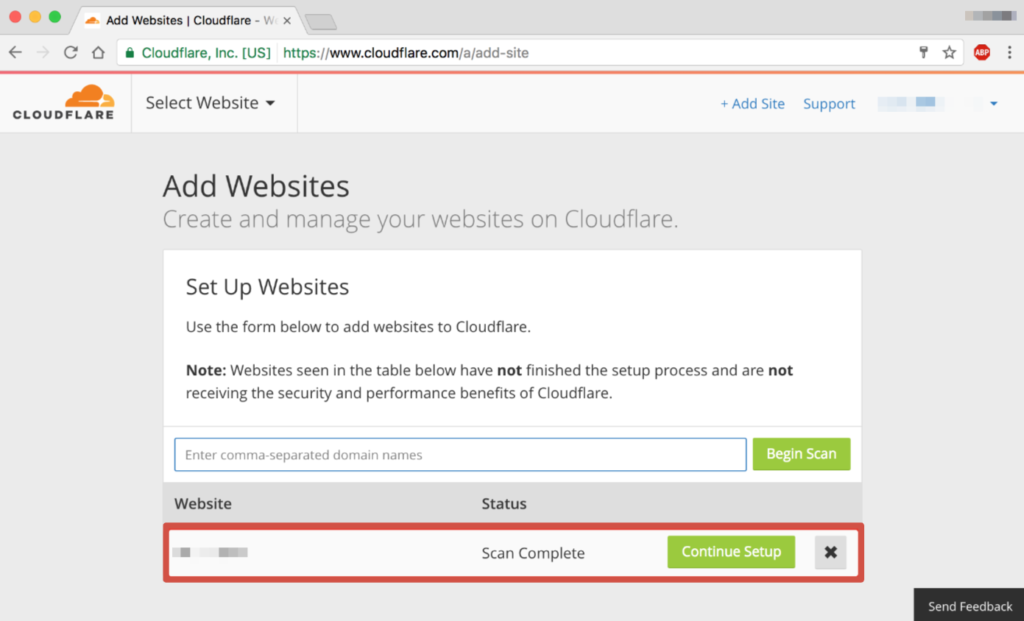
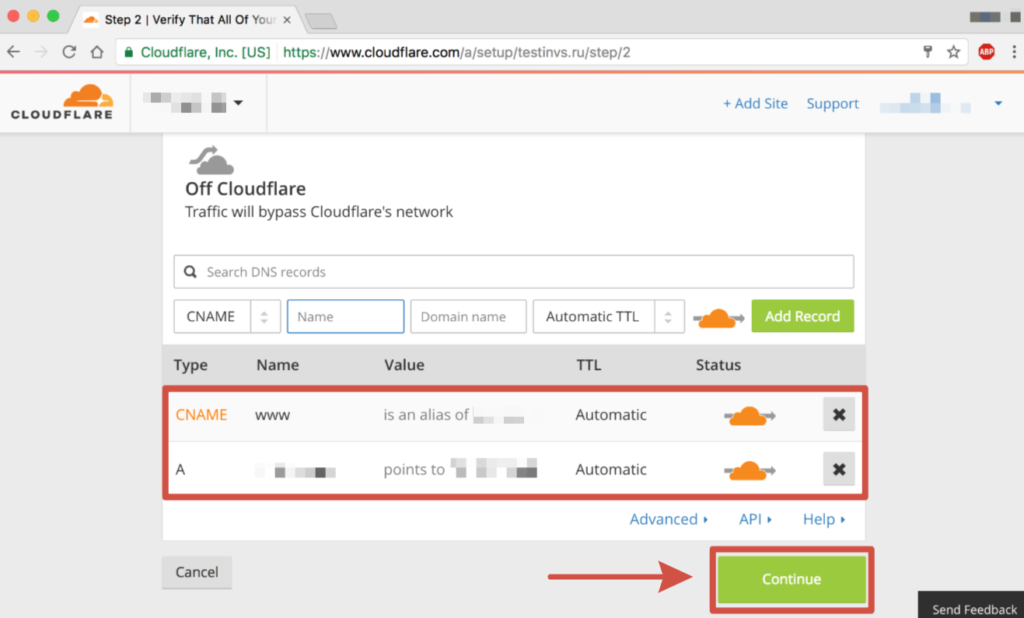
Шаг 4. Выберите бесплатный тариф Free Website и кликните Continue.
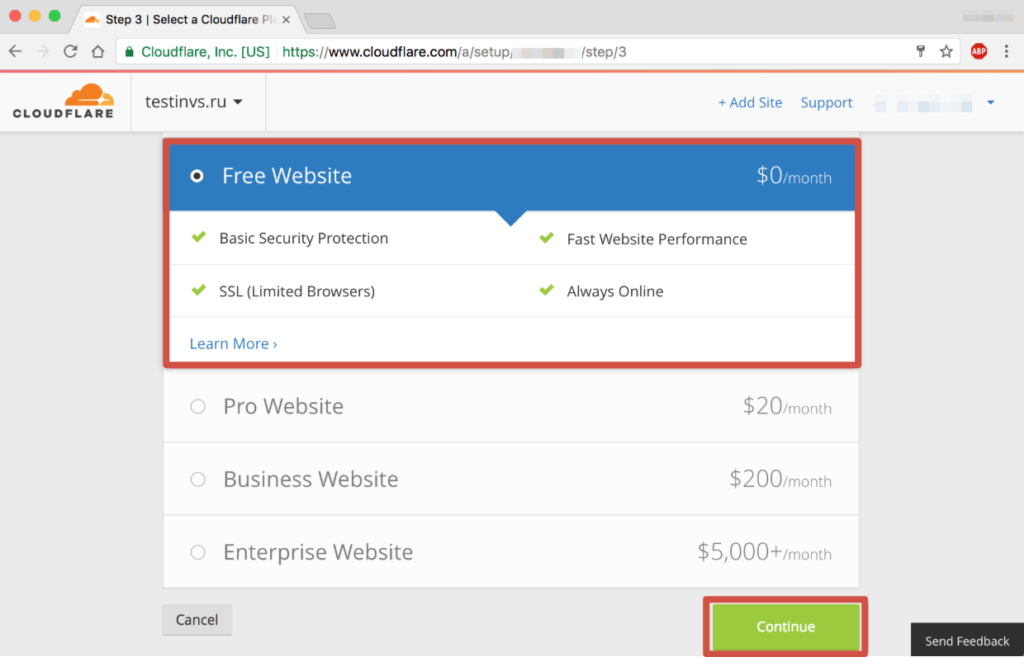
Шаг 5. Измените DNS-серверы у домена на DNS-серверы Cloudflare. Найти эти настройки можно в персональном аккаунте, с которого вы приобретали домен. Если у вас не получается внести изменения, обратитесь в техподдержку компании, у которой вы приобрели домен. Кликните на Continue.
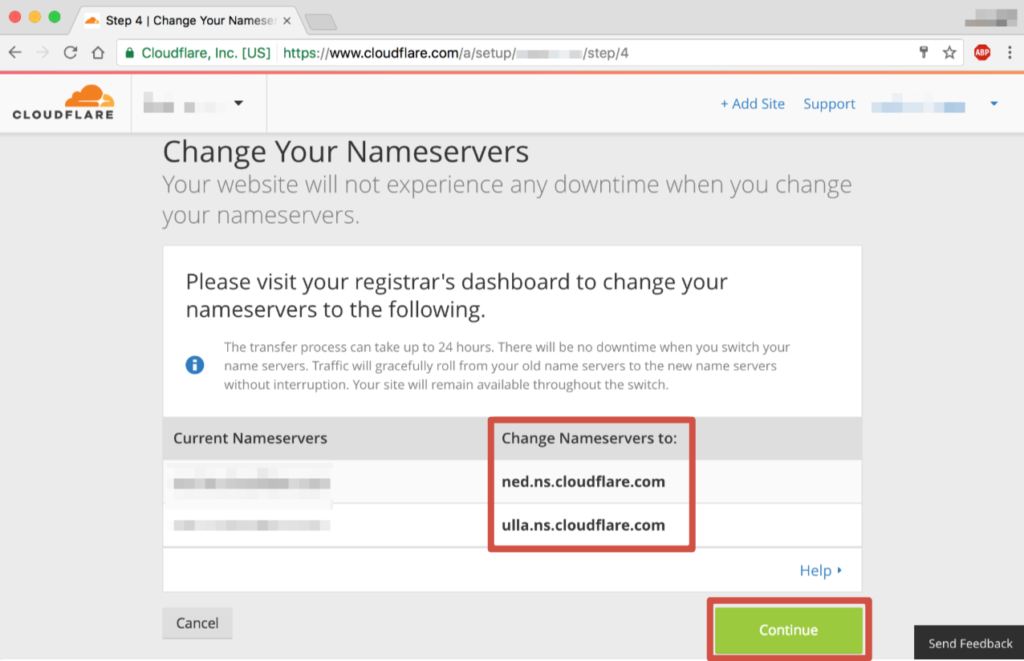
Шаг 6. Когда DNS-серверы будут изменены, вам придёт уведомление на e-mail, с которым вы регистрировались на сайте Cloudflare.
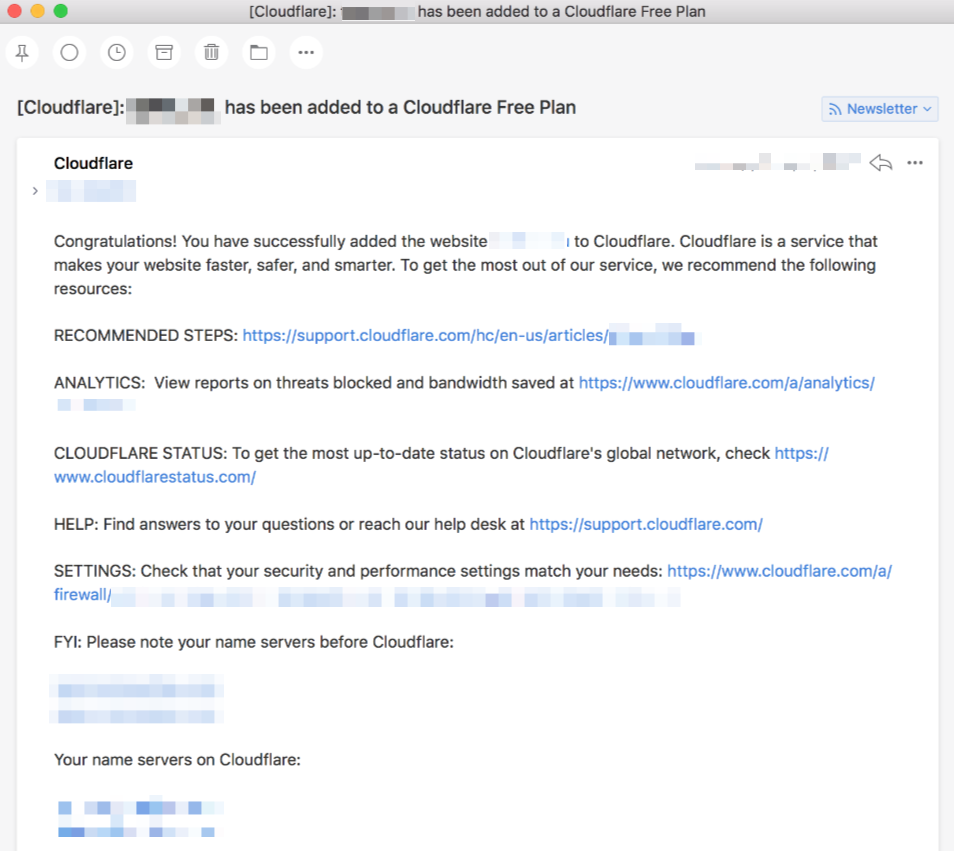
Шаг 7. Чтобы установить полученный SSL-сертификат, кликните на Crypto в верхней строке и выберите тип протокола безопасности Flexible. Перезагружайте страницу до тех пор, пока синий статус не исчезнет. Когда любые надписи синего цвета пропадут, сертификат будет установлен и появится надпись ACTIVE CERTIFICATE.
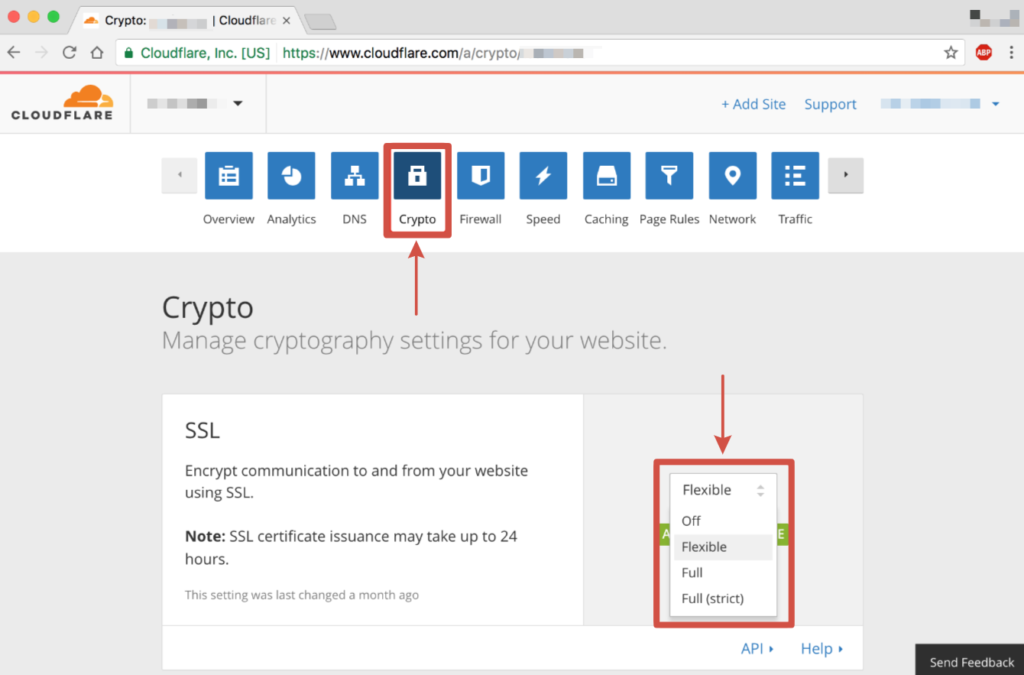
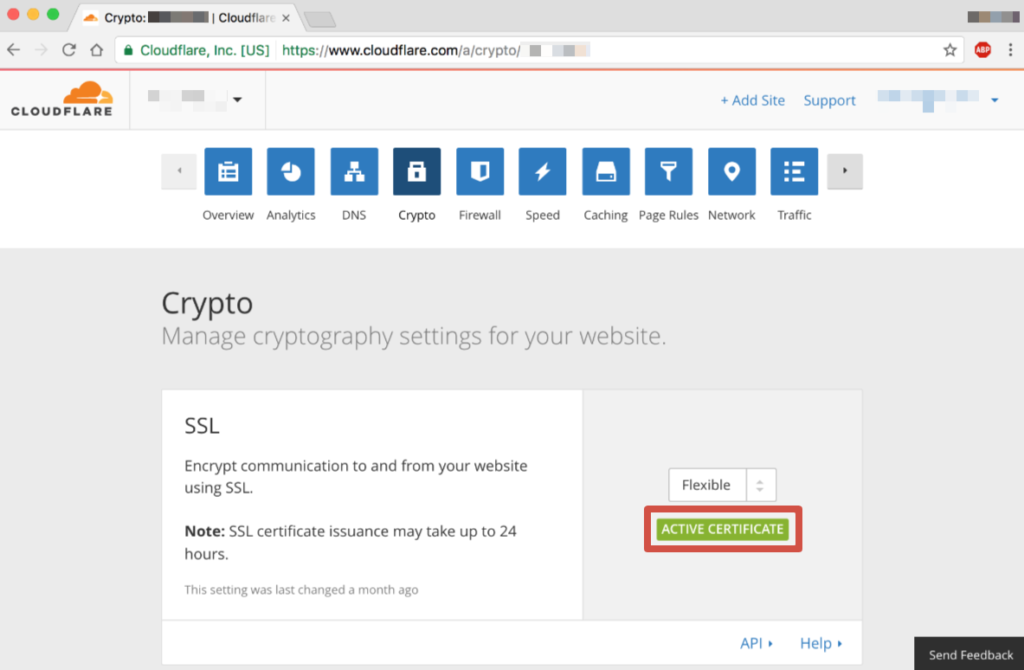
Шаг 8. Далее настроим правила переадресации. В верхней строке откройте вкладку Page Rules и далее кликните на Create Page Rule.
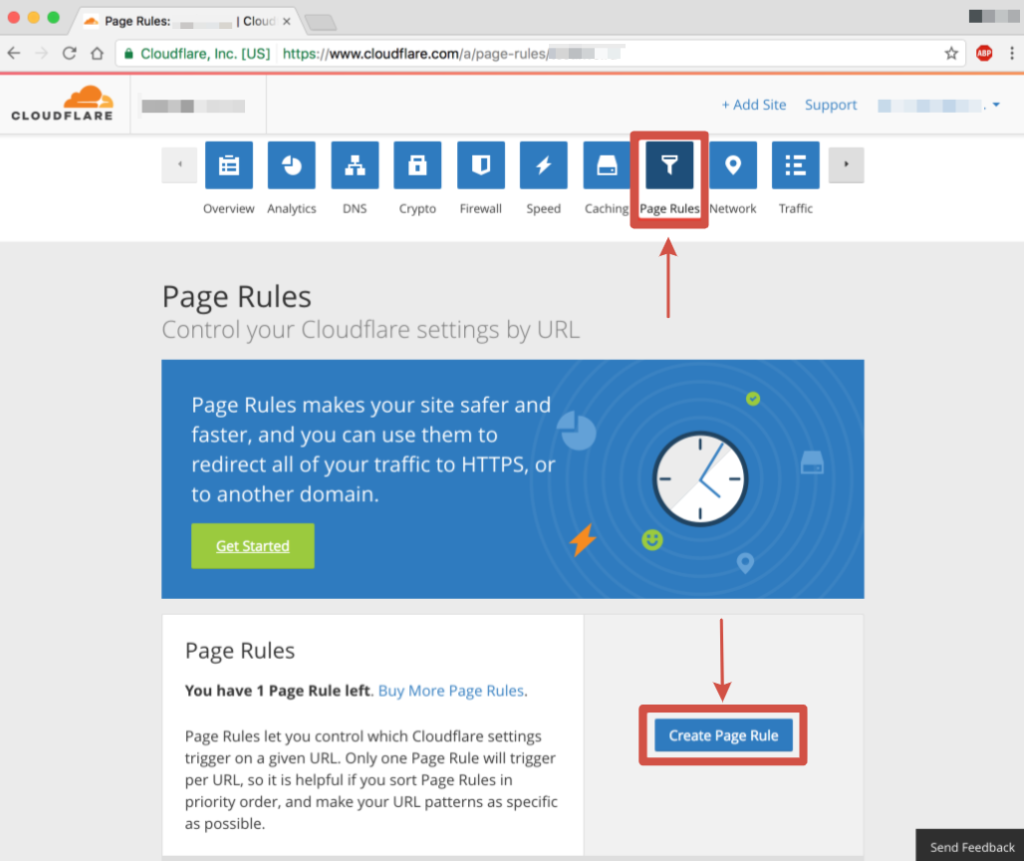
Шаг 9. В верхнюю строку впишите http://АДРЕС_САЙТА/*. Во второй строке выберите Always Use HTTPS и далее кликните Save and Deploy. Это нужно для переадресации веб-ресурса на протокол https://.
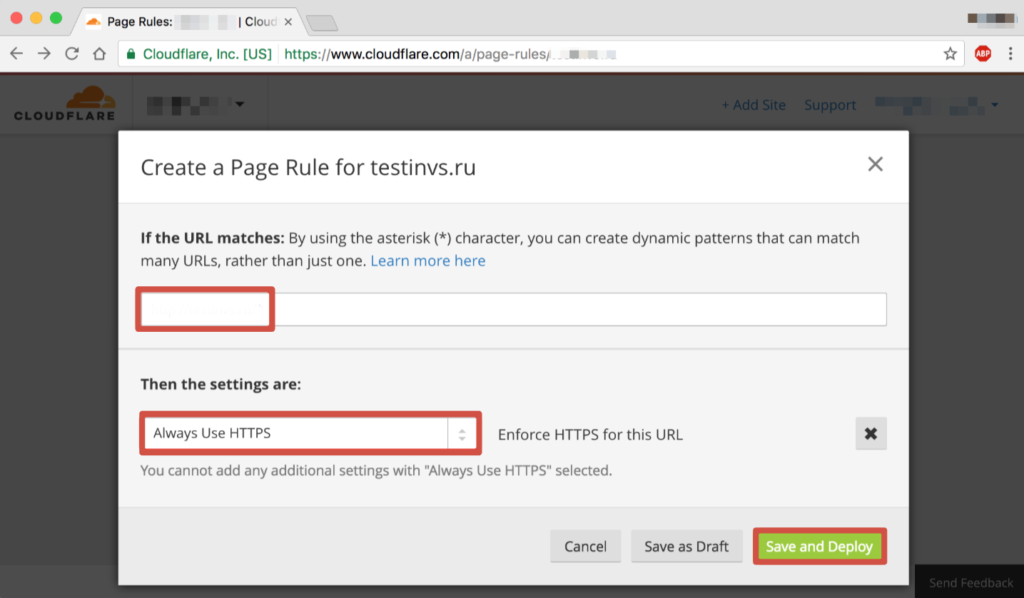
Шаг 10. В следующем окне создайте второе правило www-версии вашего веб-ресурса. В первое поле впишите www.АДРЕССАЙТА/*. Во второй строке выберите Forwarding URL и 301 — Permanent Redirect. В следующую строку впишите >https://АДРЕССАЙТА/$1.
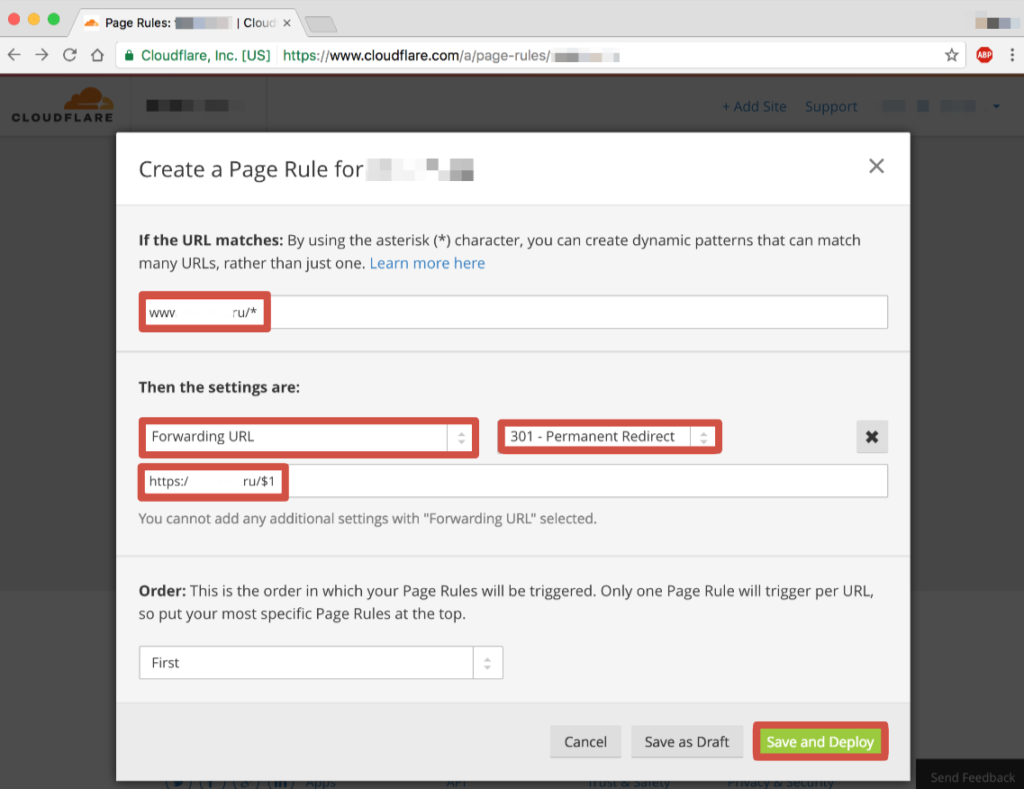
Протокол безопасности будет активирован через несколько минут.
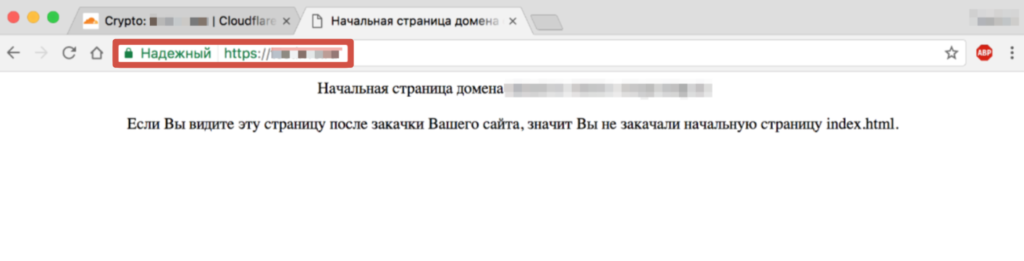
Теперь вы знаете, как выпустить SSL сертификат бесплатно и установить его на сайт разными способами.
Также читайте в нашем блоге руководство по проверке SSL-сертификата на сайте.
Интересное в блоге:
- Создание автоподдоменов на примере панели ispmanager
- Что значит www в адресной строке браузера
- Как привязать домен к VPS-серверу

