Если картинки тормозят ваш сайт, ImageMagick поможет! Рассказали, как уменьшить вес изображений без потери качества и ускорить загрузку страниц.
Каждый лишний килобайт на веб-странице замедляет её загрузку, особенно это касается изображений. Оптимизация графики позволяет существенно снизить вес страниц и ускорить их загрузку, что важно и для пользователей, и для поисковых систем. В статье объяснили, как сжимать и обрабатывать изображения с помощью утилит ImageMagick, чтобы сайт работал быстро. Разобрали установку ImageMagick на Linux, Windows и VPS, поддержку современных форматов и привели реальные примеры команд.
Что такое ImageMagick и зачем он нужен

ImageMagick — это свободный кроссплатформенный набор консольных утилит для работы с изображениями. Проще говоря, это как графический редактор для командной строки, который позволяет конвертировать изображения в различные форматы, менять размеры, обрезать, сжимать и многое другое. Большинство таких операций можно выполнить в графических редакторах (GIMP, Photoshop и т.д.), но если нужно обрабатывать десятки или сотни файлов, да ещё повторять одно и то же действие, консольный инструмент будет куда удобнее и быстрее.
В состав ImageMagick входит несколько утилит. Чаще всего используются две из них:
- convert — создаёт новое изображение на основе исходного, применяя все указанные преобразования.
- **mogrify — вносит изменения прямо в существующий файл изображения.
Обе утилиты поддерживают одинаковый набор опций. Будьте осторожны с mogrify: он заменяет оригиналы, поэтому сначала сделайте резервную копию изображений или укажите вывод в другую папку. А convert всегда требует задать имя нового выходного файла и оставляет источник нетронутым.
ImageMagick работает практически везде: на локальном компьютере (Windows, macOS, Linux) и на сервере. Многие серверы и хостинги уже имеют его в составе, например, на VPS-хостинге ImageMagick можно установить и использовать через SSH. Его также используют различные CMS и скрипты. Например, в PHP есть расширение Imagick, которое предоставляет доступ к возможностям ImageMagick из кода.
Установка ImageMagick на Linux, Windows, macOS и VPS
Начнём с подготовки инструмента. Хорошая новость: ImageMagick бесплатен и ставится очень просто.
Linux (Ubuntu/Debian)
Достаточно выполнить установку из менеджера пакетов. Подключитесь к серверу или откройте терминал и обновите пакеты командой:
sudo apt updateЗатем установите пакет:
sudo apt install imagemagickДля CentOS/AlmaLinux аналогично:
yum install ImageMagickПакет весит немного, установка пройдёт быстро. После завершения можно проверить версию:
convert -versionДолжна отобразиться информация о версии и поддерживаемых форматах. Обратите внимание на список Delegates в выводе: там должны фигурировать jpeg, png, webp, heic и т.д.
Это библиотеки, отвечающие за поддержку разных форматов. Если какой-либо современный формат отсутствует, например AVIF, возможно, у вас установлена устаревшая версия ImageMagick. В таком случае стоит обновиться до свежей или собрать ImageMagick из исходников с нужными библиотеками.
Windows
Скачайте установщик с официального сайта ImageMagick. Рекомендуем выбирать самую свежую версию, подходящую для вашей системы (x64 или x86).
В процессе установки обратите внимание на следующие моменты:
- Убедитесь, что установщик добавит утилиты ImageMagick в системную переменную PATH. Это позволит запускать команды ImageMagick из командной строки без указания полного пути.
- Если вы планируете использовать команды, такие как convert, отметьте опцию установки устаревших утилит. Это важно, так как в Windows уже существует команда convert, предназначенная для преобразования файловых систем, и без этой опции может возникнуть конфликт.
После завершения установки откройте командную строку (CMD или PowerShell) и введите:
magick -versionИли:
convert -versionЕсли всё установлено корректно, вы увидите информацию о версии ImageMagick. Обратите внимание, что, начиная с версии 7, рекомендуется использовать команду magick вместо convert, чтобы избежать конфликтов с системной утилитой Windows.
Важно
Для старых машин с ограниченным объёмом оперативной памяти рекомендуется использовать сборку Q8. Она обеспечивает меньшую точность, но потребляет меньше ресурсов. В большинстве случаев достаточно стандартной версии Q16.
VPS
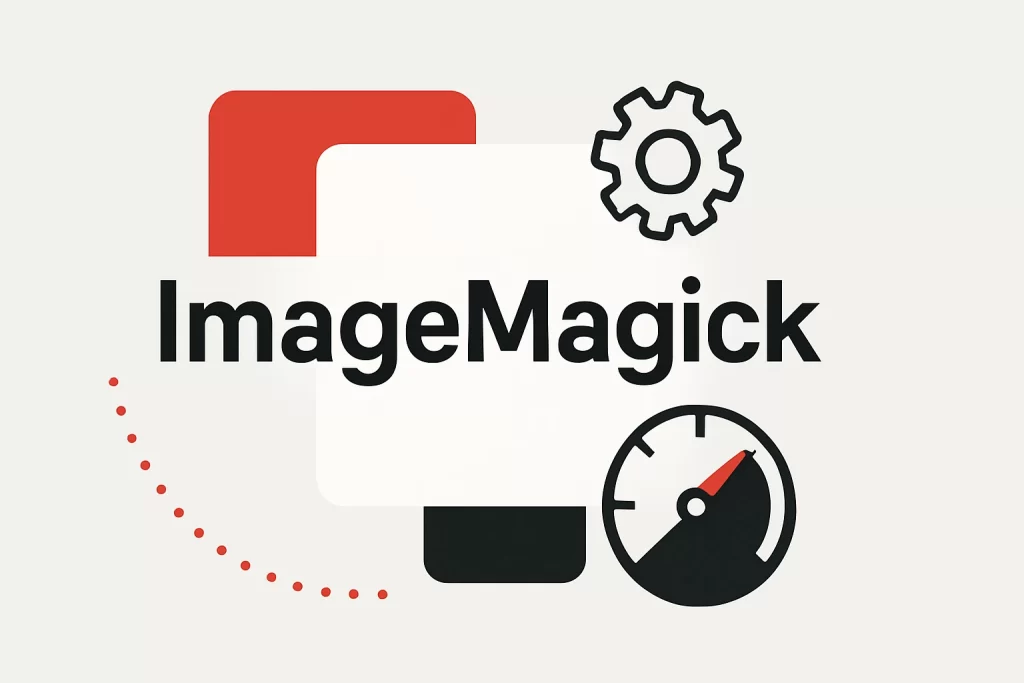
На виртуальном сервере под управлением Linux установка ничем не отличается от обычной Linux-системы. Подключитесь по SSH и установите пакет через менеджер пакетов, как описано выше. Виртуальный сервер даёт возможность установить ImageMagick и использовать его для автоматической оптимизации изображений прямо на сервере, что помогает разгрузить локальные устройства и ускорить работу сайта. На некоторых хостингах ImageMagick уже может быть предустановлен. В этом случае достаточно сразу набрать команду magick -version и проверить доступность утилиты.
macOS
На macOS ImageMagick устанавливается через менеджер пакетов Homebrew. Если Homebrew у вас ещё не установлен, его можно добавить с помощью команды из официального сайта Homebrew. После этого в терминале выполните:
brew install imagemagickЧерез несколько секунд ImageMagick будет установлен. Проверить установку можно командой:
magick -versionЕсли команда выдаёт информацию о версии, установка прошла успешно.
Использование ImageMagick на сервере даёт возможность запускать оптимизацию прямо в среде VPS, автоматически обрабатывать загруженные на сайт изображения и тем самым экономить ресурсы локального компьютера. Можно настроить cron-задачу для автосжатия новых файлов по расписанию, чтобы все ресурсоёмкие процессы выполнялись на сервере. Если у вас shared-хостинг без SSH, изображения можно подготовить заранее — сжать их локально и только потом загрузить на сайт. При этом синтаксис ImageMagick остаётся одинаковым на любой платформе.
Сжатие JPEG и PNG
Начнём с самых распространённых форматов — JPEG и PNG. Базовая оптимизация этих изображений включает три основных шага.
Изменение размеров
Часто изображения загружаются в слишком большом размере. Например, фото 4000×3000 отображается на сайте в блоке 800×600, из-за чего страница грузится медленнее. Чтобы задать нужные размеры заранее, введите команду в ImageMagick:
convert input.jpg -resize 800x output.jpgИзображение уменьшится до 800 пикселей по ширине с сохранением пропорций. Если исходное изображение меньше, оно не изменится. Чтобы не увеличивать мелкие изображения, добавьте символ >:
-resize 800x800>Удаление метаданных
Фотографии с камер и смартфонов содержат скрытые данные: модель устройства, геолокацию, дату съёмки и прочее. Эти данные не нужны сайту, но увеличивают размер файла. Чтобы удалить их, в ImageMagick используют опцию -strip.
Например, чтобы уменьшить картинку до 100×100 пикселей и убрать метаинформацию:
convert in.jpg -resize 100x100 -strip out.jpgЭто значительно снижает вес файла, особенно для превью, и экономит место на сервере.
Сжатие с потерей качества (для JPEG)
JPEG поддерживает регулируемое сжатие. В ImageMagick степень сжатия задаётся опцией -quality от 1 до 100. Значения 75–85 процентов обычно почти не влияют на качество, но заметно уменьшают размер файла. Например:
convert in.jpg -quality 80 out.jpgЭто уменьшает вес изображения с минимальной потерей детализации. Слишком низкие значения, например, 10 процентов, дают экстремальное сжатие с заметным ухудшением качества.
PNG — формат сжатия без потерь, поэтому параметр -quality в его случае указывает не на степень качества, а на глубину цветового квантования. Для PNG обычно достаточно команд -strip и -resize.
Если нужно дополнительно снизить вес сложного PNG, можно уменьшить число цветов:
-colors 256 -depth 8Но учтите, что палитровые PNG подходят не для всех изображений. PNG лучше использовать для графики и логотипов, а для фотографий — JPEG или современные форматы.
Современные форматы WebP и AVIF
Помимо JPEG и PNG для сайтов всё чаще применяют новые форматы изображений — WebP и AVIF. Эти форматы позволяют сжимать графику гораздо сильнее без видимой потери качества. WebP позволяет уменьшить размер изображений по сравнению с JPEG, сохраняя при этом сопоставимое качество. В реальных проектах это помогает ускорить загрузку страниц за счёт меньшего объёма передаваемых данных. А новый формат AVIF ещё лучше: в реальных тестах файлы AVIF выходят в 5–6 раз меньше JPEG и примерно в 2–3 раза меньше WebP. Изображение весом 100 KB в JPEG может превратиться в 40 KB в WebP или 15–20 KB в AVIF, и страница будет загружаться ощутимо быстрее.
ImageMagick поддерживает WebP и AVIF, так что вы легко можете конвертировать изображения в эти современные форматы. Синтаксис элементарный:
convert input.jpg output.webpИли:
convert input.jpg output.avifВ примере выше мы взяли JPEG и сохранили его копию в WebP и AVIF. По умолчанию ImageMagick применит сжатие с разумным качеством: для WebP примерно 75, для AVIF аналогично. Вы можете настроить качество опцией -quality так же, как для JPEG.
Например:
convert input.png -quality 80 output.webpЭто установит качество ~80 % для WebP. У WebP также есть режим без потерь (-define webp:lossless=true), но он нужен редко, так как обычно мы хотим минимальный размер и готовы чуть пожертвовать качеством.
Поддержка браузерами
WebP уже поддерживается большинством браузеров давно, а AVIF стремительно догоняет. Начиная с 2023 года, AVIF есть в Chrome, Firefox, Opera, и даже Safari добавила поддержку (в macOS 13+). Однако у небольшого процента аудитории могут быть старые браузеры без этих форматов. Поэтому на продакшн-сайте правильнее делать fallback — хранить версии изображений в JPEG/PNG на крайний случай. Для этого можно использовать тег <picture> с несколькими источниками. Пример кода:
<picture>
<source srcset="image.avif" type="image/avif">
<source srcset="image.webp" type="image/webp">
<img src="image.jpg" alt="Описание изображения">
</picture>Браузер загрузит AVIF, если формат поддерживается. Если нет, то переключится на WebP, а при его отсутствии откроет обычный JPEG.
Выигрыш в размере и качестве
WebP и AVIF используют более продвинутые алгоритмы сжатия, основанные на видео-кодеках VP8/AV1. WebP подходит для большинства ситуаций: он заметно уменьшает вес как фотографий, так и иллюстраций, поддерживает и прозрачность, и анимацию (аналог GIF).
AVIF сжимает изображения сильнее, чем другие форматы, но требует больше времени на обработку и иногда даёт ограничения по цветопередаче. Практика показывает, что кодирование AVIF медленнее WebP в несколько раз. Поэтому в рабочих сценариях можно комбинировать: например, генерировать WebP для оперативности, а дополнительные AVIF версии готовить в фоновом режиме или по необходимости.
Поддержка CMS и серверная интеграция
Если вы используете популярные CMS (WordPress, Joomla и др.), проверьте, умеет ли ваш движок работать с WebP/AVIF. WordPress, к примеру, из коробки поддерживает WebP с версии 5.8, а поддержка AVIF планируется в версии 6.5. Многие плагины умеют автоматически конвертировать изображения в WebP при загрузке. Но даже если CMS не знает про новый формат, вы можете загружать пары файлов, например, image.jpg и рядом image.webp, и прописывать теги <picture> вручную в шаблоне.
Пакетная обработка изображений и автоматизация
Никто не хочет вручную оптимизировать сотни файлов по одному. К счастью, ImageMagick отлично справляется с пакетной обработкой. Расскажем, как оптимизировать целую папку изображений одной командой или скриптом.
Mogrify для группы файлов
Утилита mogrify применяет операции сразу ко всем указанным файлам. Простейший пример: вы хотите сжать все JPEG в текущей директории до качества 85 %. Достаточно перейти в эту папку в терминале и выполнить:
mogrify -quality 85 *.jpgЭта команда пройдётся по каждому файлу *.jpg и перезапишет его с указанным качеством. Если нужно, можно добавить и другие опции, например:
mogrify -resize 1200x -strip -quality 85 *.jpgДанная команда сразу и масштабирует изображения до 1200 px по ширине, и очистит метаданные, и сожмёт.
Команда mogrify перезаписывает файлы, поэтому убедитесь, что у вас есть бекап оригиналов или протестируйте на копиях. Также можно воспользоваться параметром -path, который указывает директорию для сохранения результата. Например:
mogrify -path ./compressed/ -resize 1200x -quality 85 *.jpgТак изображения сожмутся и запишутся в подпапку compressed. Команда создаст папку, если её нет. Аналогично можно конвертировать форматы:
mogrify -path ./webp/ -format webp *.jpgЭта команда сделает копии всех JPEG в формате WebP в папке webp.
Циклы и скрипты
Вместо mogrify можно использовать обычную команду convert в цикле Bash (Linux/macOS) или PowerShell/Batch (Windows). Например, в Linux скрипт:
for file in *.png; do
convert "$file" -strip -quality 90 "compressed/${file%.png}.png";
doneКоманда пройдётся по всем PNG-файлам в каталоге и сохранит оптимизированные копии в подкаталог compressed. Это эквивалентно работе mogrify, просто другой синтаксис. На Windows можно написать пакетный .bat файл или использовать PowerShell. В PowerShell команды ImageMagick также работают, если они добавлены в PATH. Например, можно быстро уменьшить размер всех JPEG в папке наполовину и сохранить их с новым именем. Для этого используется код:
Get-ChildItem -Filter *.jpg | ForEach-Object {
$input = $_.FullName
$output = Join-Path $_.DirectoryName ($_.BaseName + "_half.jpg")
magick $input -resize 50% -quality 80 $output
}Этот скрипт последовательно обрабатывает каждый файл с расширением jpg, уменьшает его размеры вдвое и сохраняет копию с добавлением суффикса _half в названии. Такой подход помогает быстро обработать большое количество изображений без ручной рутины.
Интеграция в рабочий процесс
После освоения базовых команд можно внедрить оптимизацию изображений в процесс деплоя или в работу CMS. Например, при загрузке новых картинок на сайт, сразу вызывать скрипт с ImageMagick, чтобы создавались сжатые изображения. Многие фреймворки позволяют прописать такие хуки. В статических сайтах можно оптимизировать медиа на этапе сборки. Если ваш сайт хостится на VPS, то у вас полная свобода: установили ImageMagick и используете по своему сценарию, хоть вручную, хоть автоматически.
Читайте в блоге:
- Оптимизация WordPress для SMM: как превратить сайт в магнит для трафика из соцсетей
- Как подготовить сайт к пиковой нагрузке: настройка, оптимизация и выбор VPS
- Что такое WebP, чем этот формат полезен для продвижения сайта и как с ним работать

