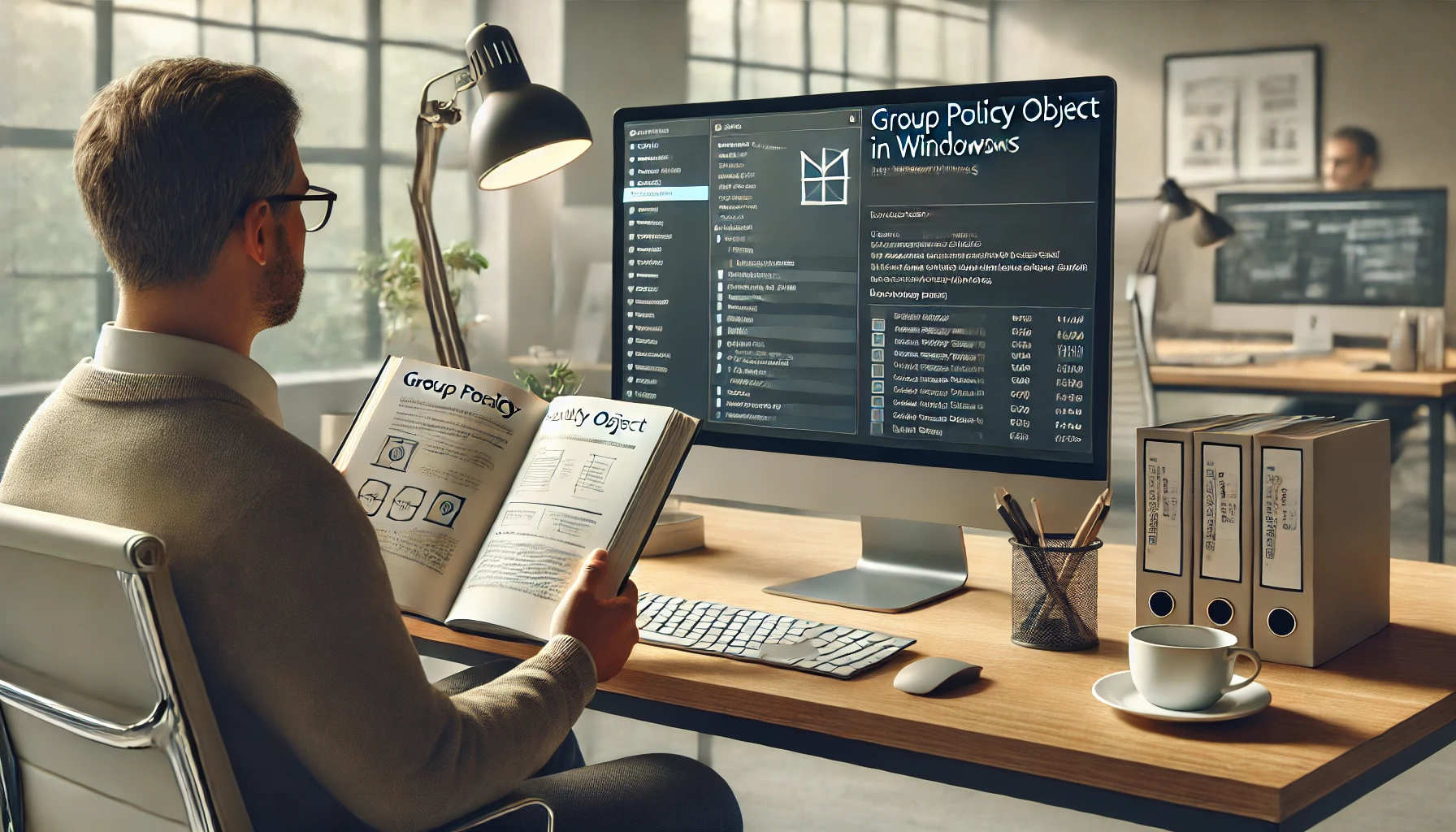Управление групповыми политиками (GPO) — ключ к безопасности и эффективности в Windows.
Рассказали, как с помощью GPO централизованно управлять устройствами в Windows, защищать сеть и избегать проблем. Привели примеры и дали практические советы.
Управление групповыми политиками (GPO) — ключ к безопасности и эффективности в Windows, особенно при работе с VPS.
Что такое групповые политики
Group Policy Object (GPO) — система правил, разработанная Microsoft, по управлению настройками и устройствами в компании. Она упрощает жизнь администратору сети, позволяя контролировать все устройства одновременно. Это значит, что можно задать требования к паролям, время автоматических блокировок и централизованно устанавливать программы, обеспечивая единый стандарт.
Где используется GPO
GPO используются в ОС Windows.
Управление групповыми политиками применяется в больших компаниях, школах, университетах, в правительственных учреждениях — везде, где есть много компьютерной техники. Это избавляет от необходимости настраивать каждое рабочее место вручную. Всё делается быстро и удобно, при этом обеспечиваются консистентность и контроль.
Основные понятия и термины
Active Directory
Представьте огромную библиотеку с тысячами книг. Вместо того чтобы расставлять их вручную, можно создать список правил, который определяет, где и как разместить каждую. В мире компьютеров Active Directory (AD) — главный каталог, который содержит всю информацию об устройствах и пользователях в сети. А серверы с установленным AD называются контроллерами домена. Это помогает наводить порядок, зная, где находится ПК, какие права есть у пользователя и какие операции были выполнены. Всё работает по заранее установленным инструкциям.
Scope of Management (SOM)
Теперь представьте, что в библиотеке есть разные разделы: детская литература, научные издания, романы. В цифровой системе это называется Scope of Management (SOM), то есть область применения правил. Эти инструкции могут распространяться на разные группы, к примеру, на бухгалтерию, IT-отдел или на отдельных пользователей и устройств.
Консоль управления Microsoft (MMC)
Инструмент настройки параметров в Windows. Он позволяет контролировать конфигурации как всей сети, так и отдельных компьютеров.
Консоль представлена двумя основными вариантами:
- Group Policy Management Console (GPMC) позволяет распространять политики по сети, используя сервер с ролью контроллера домена, который управляется через интерфейс MMC. Это позволяет централизованно контролировать настройки всех устройств.
- Local Group Policy Editor (LGPE) — для внедрения на отдельной машине. Это актуально, если нужно настроить политику на конкретном устройстве.
Процесс создания GPO
Используйте Microsoft Management Console (MMC) на сервере, который выполняет роль контроллера домена. Такой сервер управляет корпоративной сетью и может одновременно применять настройки ко всем компьютерам.
На сервере с установленной оснасткой Active Directory (AD) откройте MMC. В поисковой строке введите Group Policy Management и выберите его из списка.
Создайте новый объект групповой политики:
- в панели управления перейдите в раздел Group Policy Objects («Объекты групповой политики»);
- кликните на пустую область в списке объектов и выберите New («Создать»);
- придумайте и введите имя для новой политики, например, «Безопасность».
Теперь политика доступна на всех устройствах в корпоративной сети и даст возможность централизованно управлять конфигурациями.
Управление настройками GPO
- Откройте функцию редактирования. В списке найдите созданную политику, кликните по ней правой кнопкой и выберите опцию Edit («Изменить»).
- Настройте параметры. В редакторе вы увидите два основных раздела:
- Computer Configuration («Настройки компьютера»), где устанавливаются такие правила, как длина и сложность паролей или параметры блокировки экрана.
- User Configuration («Настройки пользователя») — здесь можно управлять тем, какие программы доступны для учётных записей или определять внешний вид и функционал рабочего стола.
- Нажмите OK или Apply («Применить»).
Применение политики
- В консоли управления перейдите в раздел Organizational Units («Организационные единицы»).
- Перетащите созданную политику на нужную организационную единицу или группу, чтобы она начала действовать.
- Проверьте применение. Откройте командную строку и введите gpresult для проверки её действия на устройстве.
Базовые примеры применения
- Управление паролями. Откройте инструмент администрирования и добавьте новую политику. Пройдите через меню: «Настройки компьютера» → «Политики» → «Настройки Windows» → «Параметры безопасности» → «Политики учётных записей» → «Политика паролей». Задайте условия, например, длина пароля, требования к его сложности и сроку действия.
- Централизованная установка программ. Запустите инструмент управления политиками и создайте новую настройку. В меню перейдите в «Настройки компьютера» → «Политики» → «Настройки программного обеспечения» → «Установка ПО». Правой кнопкой мыши выберите опцию «Добавить» → «Пакет».
Укажите путь к файлу установки программы:
\\ServerName\SharedFolder\ExampleApp.msiгде ServerName — имя сервера, SharedFolder — папка, доступная всем машинам в сети. Настройте параметры установки в соответствии с потребностями.
Как работают области применения (Scope of Management) и иерархия GPO на разных уровнях
Выбор области применения
Перейдите в раздел Scope («Область применения»). В Security Filtering («Фильтрация безопасности») укажите группы учётных записей или устройств, где будет применяться политика. В Organizational Units редактируйте правила для организационных единиц.
Иерархия GPO
Политики применяются на уровнях от самого общего до детализированного. На уровне сайта правила касаются всех устройств в организации. На доменном ― охватывают все элементы, включая ПК и учётные записи.
Для организационных единиц (OU) доступны уникальные настройки, применимые к конкретным подразделениям. Для отдельных учётных записей или устройств используются индивидуальные параметры. Их можно редактировать локально на каждой машине через MMC-консоль редактора локальной групповой политики.
Часто встречающиеся проблемы и их решение
- Политики не активируются. Проверьте настройки Scope of Management (SOM), убедитесь, что они назначены для правильных объектов и не конфликтуют друг с другом.
- Ошибка синхронизации. Если изменения не вступают в силу, выполните команду «gpupdate /force» для принудительного обновления. Проверьте, подключен ли компьютер к сети и имеет ли он доступ к серверу домена.
- Конфликты между политиками. Убедитесь, что порядок применения настроек соответствует необходимым требованиям. Правила применяются по иерархии, от глобальных до специфичных, и более высокий уровень может переопределять установки на более низком.
Пример реального применения GPO
В 2017 году мир столкнулся с вирусом WannaCry, который зашифровал данные на тысячах компьютеров, требуя выкуп за их восстановление. Использовались слабые места старых версий Windows, что вызвало настоящую панику. Столкнувшись с этой угрозой, специалисты DHL быстро развернули с помощью GPO критически важные обновления безопасности (патчи) на всех устройствах. Благодаря централизованной системе они смогли одновременно сделать необходимые изменения, защитив всю среду от повторного заражения. IT-отдел использовал GPO для блокировки определённых типов файлов и процессов, связанных с вирусом. Это помогло предотвратить его дальнейшее распространение внутри сети. Более того, GPO обеспечило мониторинг безопасности и генерировало отчёты о подозрительной активности. Программисты смогли быстро реагировать на новые угрозы и избежать тяжёлых последствий для DHL.
Групповые политики играют ключевую роль в защите от киберугроз и поддержании стабильности системы даже в сложных условиях. Но неправильное использование, особенно с учётом их влияния на корпоративную сеть, может вызвать серьёзные сбои и уязвимости. Важно внимательно подходить к внедрению этих настроек. Централизованное управление — это не просто удобство, а жизненно необходимое условие для обеспечения устойчивости и безопасности.
Теперь у вас есть общее представлении об использовании GPO.
Читайте в блоге:
- Как отключить встроенный антивирус в ОС Windows 11
- Чем заменить Microsoft Office для Windows 10
- Как очистить историю в браузере и поисковике «Яндекс»