Перед вами простая инструкция по очистке кеша в различных браузерах: Гугл Хроме, Яндекс Браузере, Сафари, Опере и Мозилле Firefox.
Если вы уже знаете, что такое кеш браузера, как он работает и зачем его чистить — то спокойно пропускайте два следующих пункта и сразу переходите к инструкциям. В противном случае обязательно прочитайте. Ведь знать, как работает программное обеспечение, которым пользуешься буквально каждый день, не только интересно, но и полезно.
Что такое кеш браузера
Cовременные браузеры сохраняют довольно много сведений о действиях пользователя и интернет-ресурсах, на которые он заходил. Это журнал (история посещённых сайтов), куки (cookie), логины и пароли для входа в учётные записи и, конечно, кеш — сохранённые копии посещённых веб-страниц.
Каждая впервые открытая страница кешируется, то есть сохраняется в памяти вашего ПК (или другого устройства, с помощью которого вы выходите в Интернет). Что важно, эта информация будет храниться довольно долго, даже если она не нужна.
Представим, что вы переходите на ранее посещённую, уже кешированную страницу, копия которой есть в папках вашего браузера. Браузер отправляет запрос серверу и после установки соединения в первую очередь получает не контент, а сведения о ресурсе, к которому пытается получить доступ. Сравнивает данные с информацией, хранящейся в кеше. Если нужная страница уже загружалась, то браузер не будет повторно скачивать все данные. Вместо этого он отобразит контент, сохранённый в локальной памяти компьютера, это могут быть текстовые, графические, видео- и аудиоданные, скрипты. Очевидно, что это намного быстрее, чем скачивать заново. Если нажать на кнопку «Обновить» или F5 — то html-код открытой страницы загружается из сети Интернет и кешируется. Но таким образом обновляется только html, все остальные файлы браузер по-прежнему возьмёт из кеша.
Мы постоянно пользуемся кеш-памятью, хотя и не замечаем этого. Например, при просмотре онлайн-видео поток данных непрерывно подгружается в кеш. И если файл загрузится полностью, его можно будет досмотреть при выключенном Интернете и даже повторить воспроизведение. Второй пример: если при сёрфинге в сети нажать на кнопку навигации (стрелки «Вперёд» или «Назад») и вернуться на предыдущую страницу, то браузер выведет именно сохранённую информацию. То есть кеширование позволяет экономить и время, и трафик.
Зачем чистить кеш
С одной стороны, существование кеша облегчает пользователю жизнь и экономит его ресурсы. А с другой — все кешированные данные сохраняются на жестком диске ПК и со временем занимают там всё больше места. Обычно все программы, в том числе и браузер, устанавливают на диск С. Туда же, где установлена операционная система. Поэтому чем больше объём кеша, тем меньше свободного пространства остаётся для нормальной работы ОС и другого ПО, уменьшается производительность браузера и всей системы.
Вторая часто встречающаяся проблема — некорректное отображение сайтов. Это связано с тем, что браузер использует устаревшие данные из кеша вместо того, чтобы обратиться к актуальной версии веб-ресурса.
И, наконец, не стоит забывать о безопасности. Ведь кеш — это по сути «чужие» файлы на вашем ПК. С их помощью злоумышленники могут получить доступ к управлению компьютером.
Популярные браузеры
Браузеры для компьютера и ноутбука
- Самый популярный в мире и в России браузер — Chrome от Google. Есть версии для Windows, Linux, macOS, iOS, iPadOS и Android.
- Второй по популярности в русскоязычном сегменте сети — Яндекс Браузер. Он также работает на Windows, Linux, macOS, iOS, iPadOS и Android.
- Opera — ветеран среди браузеров. Первая версия вышла в далёком 1995 году. Доступен для Windows, Linux, macOS, iPadOS, iOS и Android, а также для более редких операционных систем.
- Mozilla Firefox — свободный браузер с открытым исходным кодом. Работает на Windows, Linux и других UNIX-подобных операционных системах, macOS, iPadOS, iOS и Android.
- Microsoft Edge установлен по умолчанию в ОС Windows. Также есть версии для macOS, Linux, iOS и Android.
- Safari разработан корпорацией Apple и предустановлен в macOS и iOS. Раньше существовала версия для Windows, но после 2012 года она не поддерживается. Версий для Android и Linux не выпускалось.
Существуют и другие браузеры, но используют их редко. Почистить кеш в них обычно можно по аналогии с другими браузерами, о которых пойдёт речь в нашем материале.
Веб-браузеры для мобильных телефонов Android
Владельцы устройств на базе Андроид чаще всего пользуются Google Chrome (установлен по умолчанию), Mozilla Firefox, Opera mini, Yandex Browser — список примерно тот же, что и у десктопных программ.
Браузер для мобильной техники Apple
Как уже упоминалось выше, Safari установлен на все устройства Apple. Им и пользуется большинство владельцев Айфонов и Айпадов.
Как очистить кеш в разных браузерах
Инструкции по очистке кеша на компьютере, ноутбуке, устройствах Андроид, Айфон, Айпад.
Внимание
После удаления кеша перезапустите браузер.
Инструкция для Google Chrome
1. Чтобы очистить кеш в Гугл Хроме, запустите браузер и откройте его меню. Для этого в верхнем углу справа нажмите на значок из трёх точек. В меню выберите «Дополнительные инструменты» → «Удаление данных о просмотренных страницах». Альтернативный вариант — нажать сочетание клавиш Ctrl+Shift+Delete (для Windows), Shift+⌘+Backspace (для macOS). Откроется диалоговое окно.
2. В выпадающем списке установите нужный временной диапазон. Рекомендуем выбрать «Все время».
3. Отметьте галочкой тип данных, которые нужно удалить. Для кеша это пункт «Изображения и другие файлы, сохраненные в кеше».
4. Нажмите «Удалить данные».
5. Перезапустите Chrome.
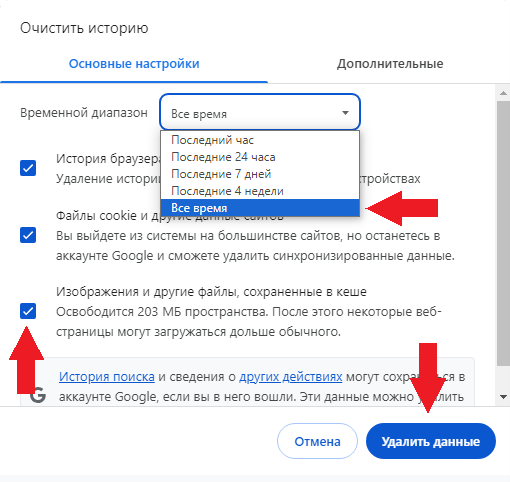
Очищаем кеш в Яндекс Браузере
1. Откройте Яндекс Браузер. В правом верхнем углу нажмите значок из трёх точек, расположенных по вертикали. Выберите в меню «Дополнительно», затем «Очистить историю». Или нажмите одновременно на клавиатуре Ctrl+Shift+Delete (для Windows), Shift+⌘+Backspace (для macOS).
2. В открывшемся окне «Очистка истории» выберите временной период «За всё время».
3. Для удаления кеша отметьте пункт «Файлы, сохранённые в кеше».
4. Нажмите кнопку «Очистить».
5. Закройте Яндекс Браузер и затем запустите его заново.
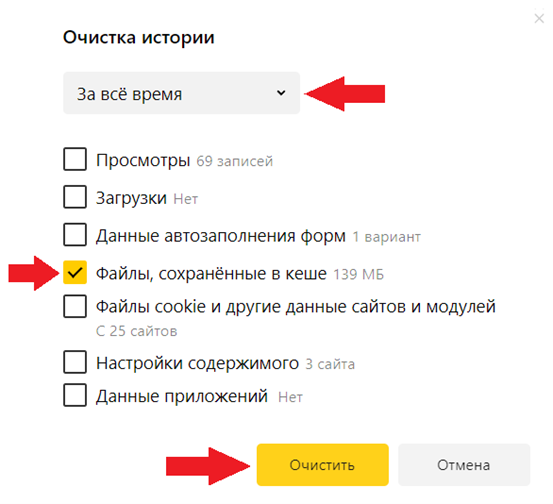
Как почистить кеш в Mozilla Firefox
1. В открытом окне Firefox в правом верхнем углу браузера нажмите кнопку вызова меню → «Журнал» → «Удалить историю...» или воспользуйтесь всё тем же сочетанием клавиш для быстрого доступа — одновременно нажмите на клавиатуре Ctrl+Shift+Delete (если установлена ОС Windows), Shift+⌘+Backspace (если macOS).
2. В диалоговом окне напротив строки «Удалить» откройте выпадающее меню и выберите «Всё» — будут удалены данные за всё время.
3. Выберите пункт «Кеш» → «Удалить сейчас».
4. Закройте и перезапустите Firefox Browser.
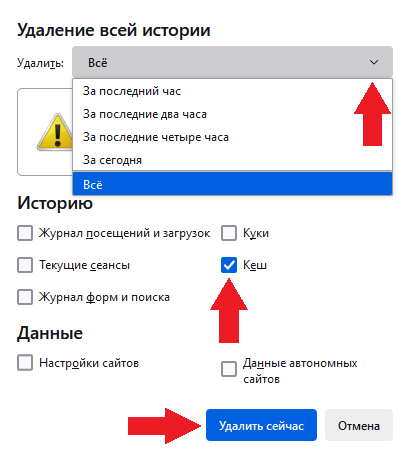
Как почистить кеш в Opera
1. Запустите браузер. В правой верхней части окна Opera расположена панель меню, в верхнем углу меню нажмите на пиктограмму настроек, затем внизу — «Шестерёнки». Затем «Безопасность» → «Очистить историю посещений». Быстрый доступ к очистке кеша настроен так же, как и во всех остальных браузерах, — по сочетанию клавиш Ctrl+Shift+Delete (Windows), Shift+⌘+Backspace (macOS).
2. В открывшемся окне установите период «Все время».
3. Выберите пункт «Кешированные изображения и файлы».
4. Нажмите «Удалить данные».
5. Перезапустите Оперу.
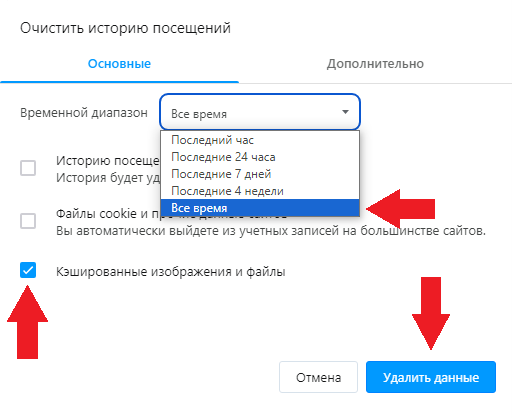
Как почистить кеш в Microsoft Edge
1. Запустите Microsoft Edge. На верхней панели браузера справа нажмите пиктограмму настроек, затем перейдите в «Настройки» → «Конфиденциальность, поиск и службы». Или одновременно нажмите на клавиатуре клавиши Ctrl+Shift+Delete.
2. В правой части окна под названием «Удалить данные о просмотре веб-страниц» нажмите «Выбрать элементы для удаления».
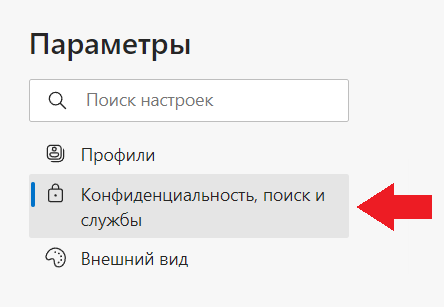
3. В открывшемся окне установите диапазон времени «Все время».
4. Отметьте пункт «Кешированные изображения и файлы».
5. Нажмите «Удалить сейчас».
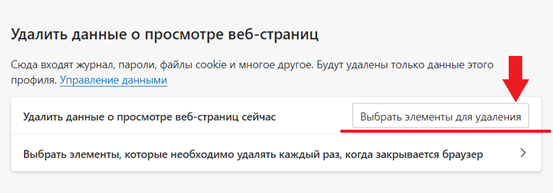
6. Закройте браузер и запустите его заново.
Как почистить кеш в Safari
1. Возможность удалять файлы кеша в браузере Сафари по умолчанию скрыта. Чтобы её включить, на верхней панели браузера выберите «Safari» → «Настройки».
2. Затем перейдите на вкладку «Дополнения» и установите галочку «Показывать меню «Разработка» в строке меню».
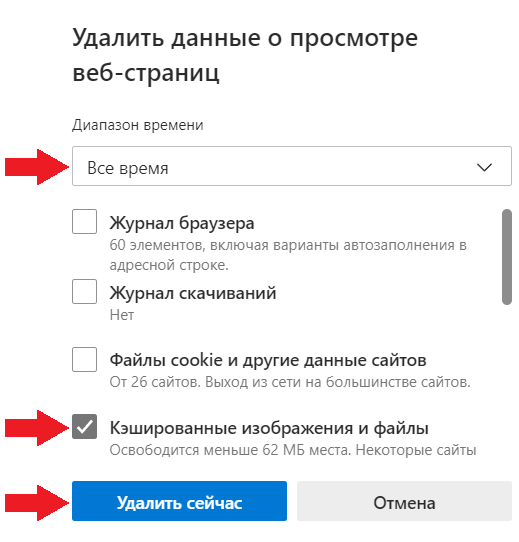
3. На верхней панели браузера появится новый пункт — «Разработка». В выпадающем меню вкладки «Разработка» нажмите «Очистить кеши».
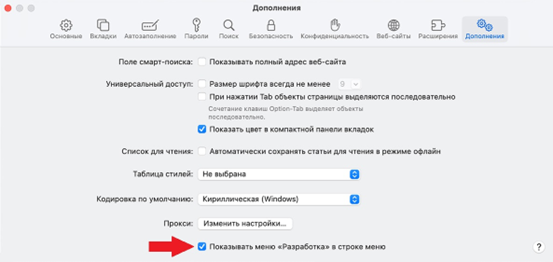
Как почистить кеш браузера на Android
Удаление кеша на примере Гугл Хром — самого популярного браузера среди пользователей Android-устройств.
1. Откройте Chrome. Коснитесь значка в верхнем правом углу экрана, затем «Очистить историю» → «Ещё».
2. Выберите временной диапазон (рекомендуем «Всё время»), отметьте галочкой «Изображения и другие файлы, сохранённые в кеше».
3. Нажмите «Удалить данные» и перезапустите Хром.
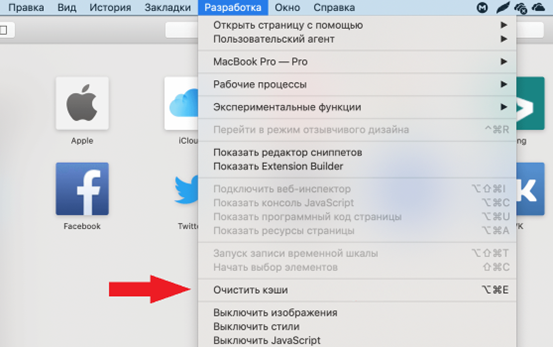
Как почистить кеш браузера на Айфоне
Safari установлен на всех устройствах iOS и обычно является браузером по умолчанию. Инструкция по очистке кеша в Сафари:
1. На iPhone или iPad перейдите в «Настройки» → «Safari».
2. Выберите раздел «Конфиденциальность и безопасность».
3. Нажмите «Очистить историю и данные сайта».
4. Подтвердите действие — кеш и другие данные посещённых сайтов будут удалены.
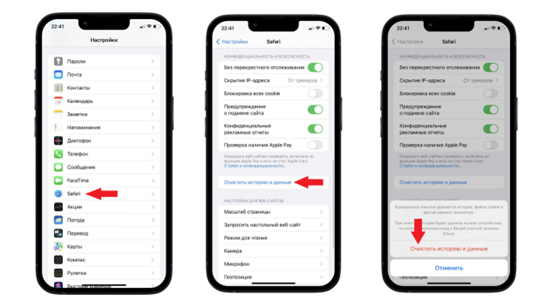
Краткое резюме
Итак, очистка кеша — довольно простая задача. Удаляйте его раз в 2–4 недели — этого будет достаточно. Также не забывайте про очистку истории браузера и файлов cookie.
Пусть ваше устройство работает на отлично!

