В статье ответили на частые вопросы о файле hosts, которые не понятны обычному пользователю. На примерах показали, как настроить файл хостс и решить другие проблемы, которые с ним связаны.
Разложили по полочкам:
- Файл hosts — что это и зачем он нужен
- Месторасположение и пути поиска
- Как настроить, отредактировать и зафиксировать изменения
- Возвращение первоначального вида
Итак, поехали!
Что такое файл hosts и для чего необходим
Почти каждый представленный во Всемирной паутине сайт имеет своё символьное доменное имя, по которому его можно отыскать. А каждому домену соответствует состоящий из цифр IP-адрес хостинга. Связывающая их система DNS (Domain Name System) помогает браузерам находить адреса сайтов по имени.
Сервис работает благодаря рассредоточенным по всему миру серверам.
Пользователь делает запрос в браузере. Сначала локальные, а затем глобальные веб-серверы ищут IP. Затем передают его на мобильный телефон, планшет либо компьютер, где и открывается сайт.
Но на этапе перед обращением к DNS информация ищется в file hosts, который присутствует в каждой операционной системе — любой из версий Windows, Linux и других.
На основе вышесказанного получаем определение. Системный файл hosts — это текстовый документ с информацией о цифровом адресе ресурса и присвоенном ему буквенном названии, который сопоставляет их между собой и моментально сообщает на гаджет все нужные данные, минуя DNS-серверы.
Где находится файл hosts
Зачастую пользователям, которые впервые ищут файл hosts, трудно понять, где он хранится.
Место его расположения обусловлено конкретной операционкой, установленной в той или иной электронной технике.
В каждой ОС к папке с hosts ведёт своя директория:
Windows — C:\Windows\System32\Drivers\etc\hosts
Android — /system/etc/
macOS, iOS — /etc/hosts/
Linux и аналогичные — OC /etc/hostsПредварительно открываем доступ к просмотру.
Путь в Windows будет таким.
Через «Проводник» зайти в file menu и далее — в «Параметры».
Если данного файла нет по указанному пути, включите отображение скрытых файлов. На вкладке «Вид» во всплывающем окне со свойствами папки настраиваем отображение скрытых и (при необходимости) системных файлов. Теперь можно работать с файлом и вносить в него изменения.
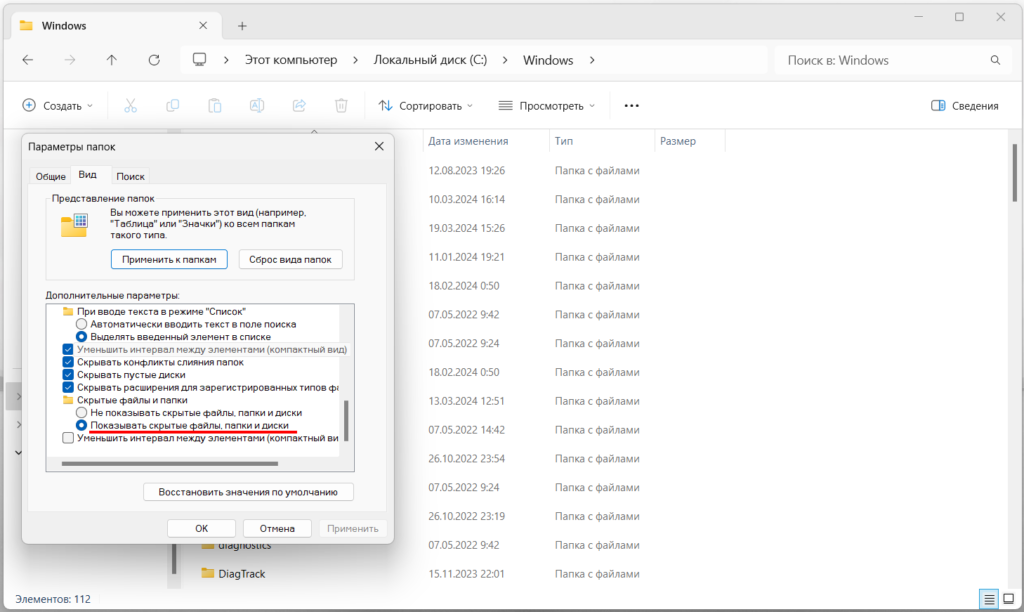
Как изменить hosts и сохранить корректировки
Здесь есть два важных момента.
- Во-первых, перед стартом редактирования необходимо отключить антивирусные программы. Дело в том, что многие из них (Касперский, DrWeb и др.) перманентно:
- отслеживают содержимое файла и доступ к нему;
- препятствуют любым попыткам его преобразовать;
- удаляют, если он уже изменён, помечая, как заражённый.
- Во-вторых, чтобы в файле сохранились произведённые трансформации, он редактируется исключительно от имени администратора.
На примере двух разных операционок детально разберём, как открыть файл hosts и сделать в нём корректировки.
Редактирование в MacOs
Шаг 1. Введём команду.
vim /etc/hostsКликнем на Enter.
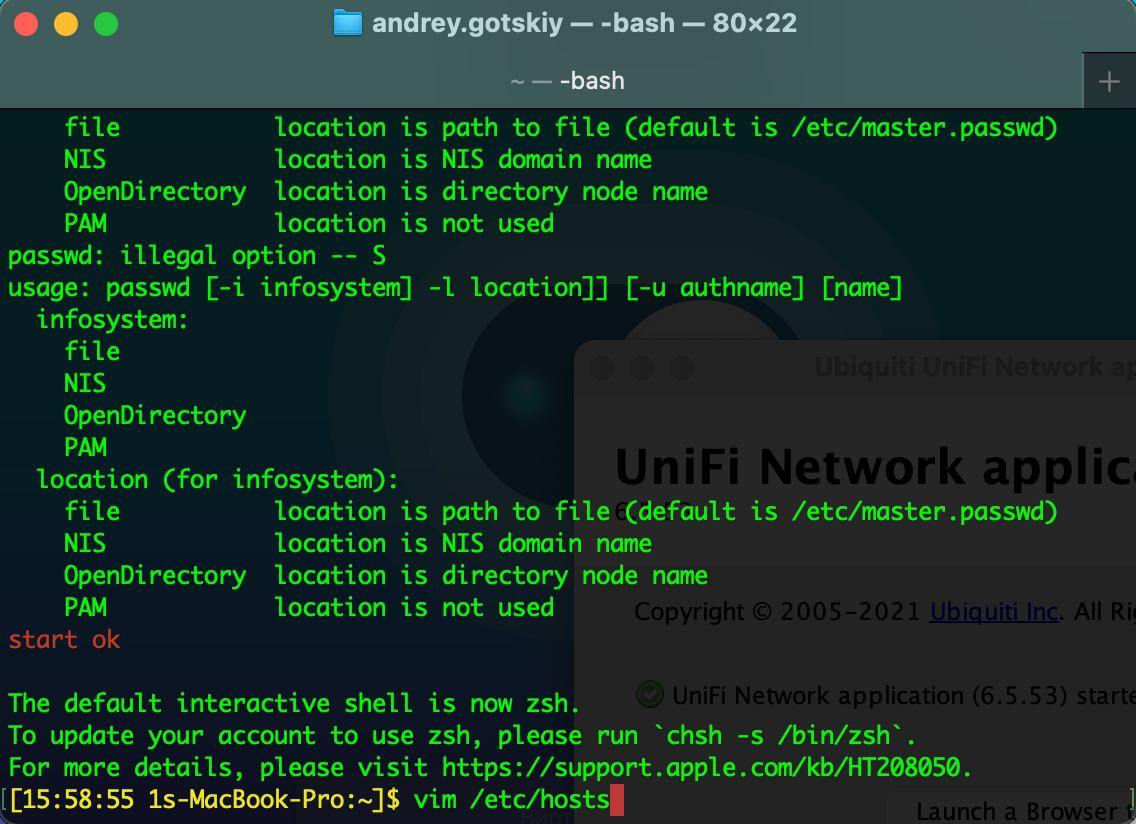
Шаг 2. Добавим запись.
123.123.123.123 google.com www.google.com,где цифры обозначают IP хостинга либо сервера, а буквы — доменное имя.
Это будет выглядеть вот так:
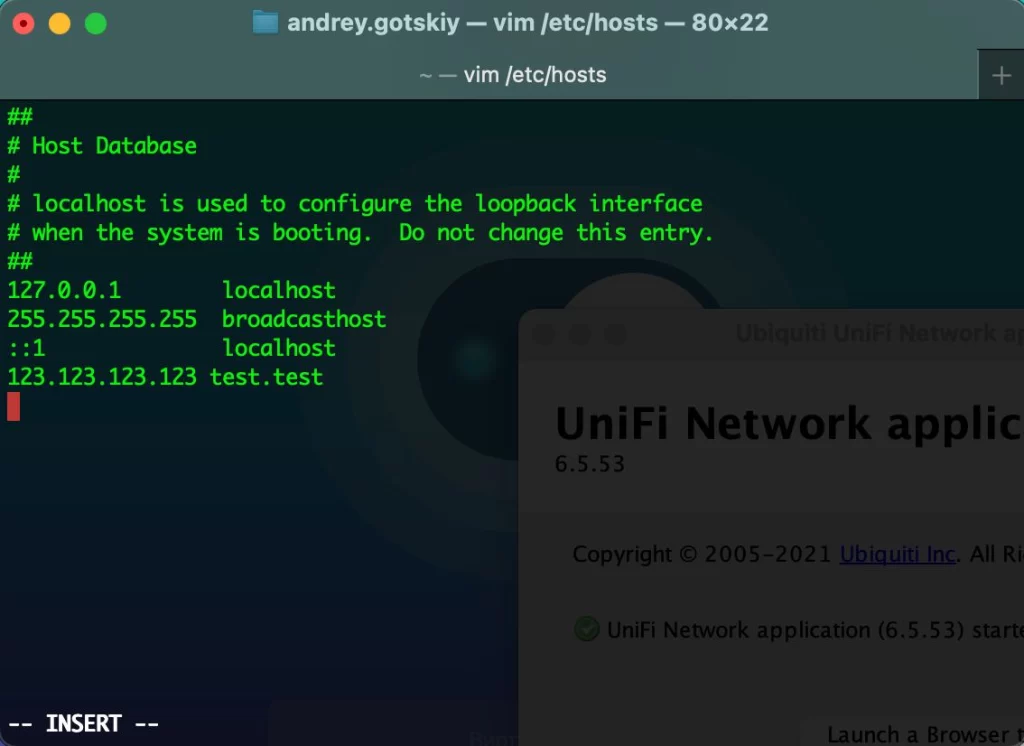
Шаг 3. Сохраним изменения.
Обратите внимание, что если вам необходимо только проверить файл hosts, можете воспользоваться утилитой Cat или Less.
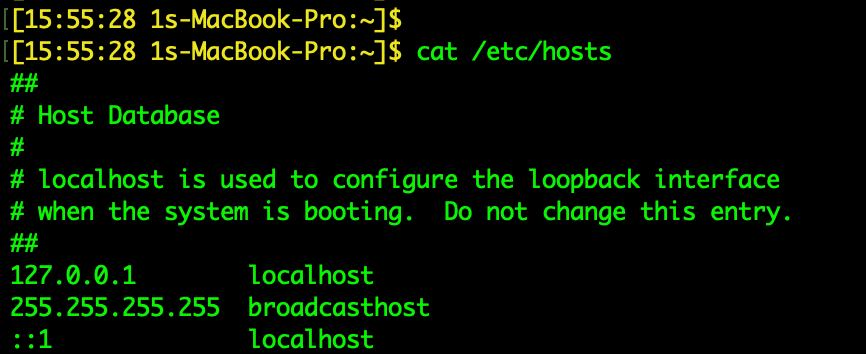
Если необходимости в просмотре нет — то можно сразу открыть его для редактирования с помощью утилит Vim, Nvim или Nano.
Редактирование файла hosts в Windows
Шаг 1. Запускаем любой текстовый редактор (Google Документы, Notepad).
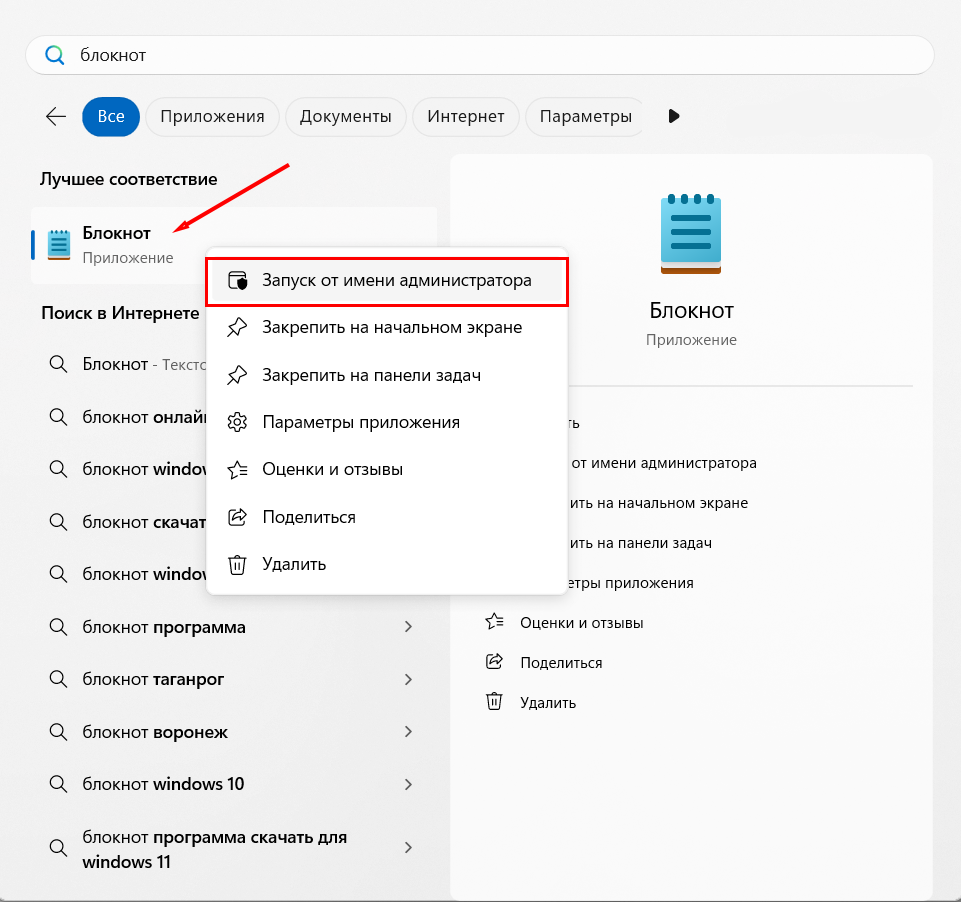
Шаг 2. Нажимаем «Открыть» в меню «Файл», находим hosts в каталоге и заменяем тип на «Все файлы».
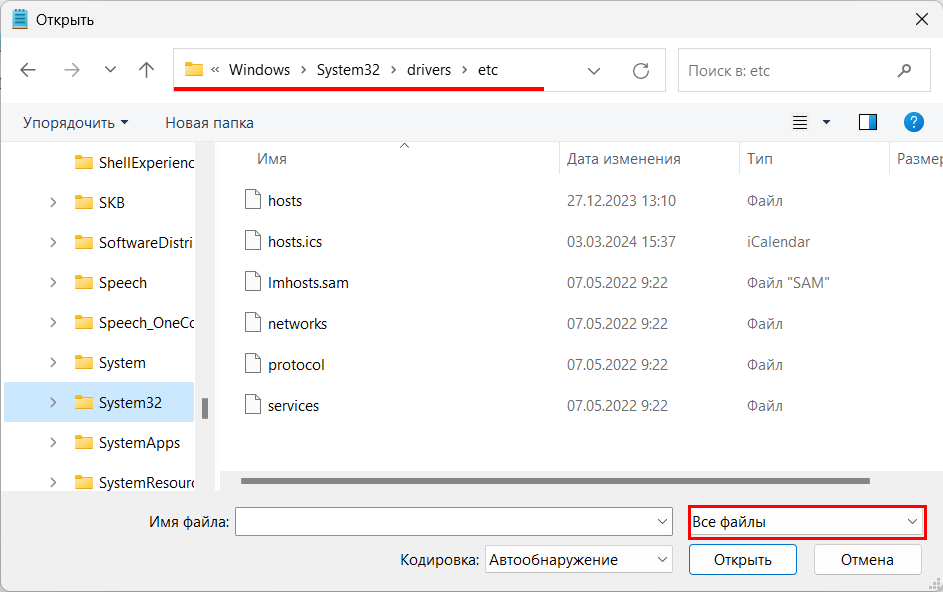
Шаг 3. Выбираем file hosts и открываем его кликом мыши.
Шаг 4. Внизу после появившегося текста нужно добавить запись, аналогичную первому примеру.
123.123.123.123 google.com www.google.comШаг 5. Кликаем на «Сохранить изменения».
Готово. Сайт сразу можно открывать в browser, не затрачивая лишнего времени на ожидание обновления DNS.
Редактировать hosts не так сложно, как может показаться на первый взгляд. Чтобы было понятнее, детально разберём содержащийся в нём текст и научимся правильно добавлять строки.
Текстовое содержание
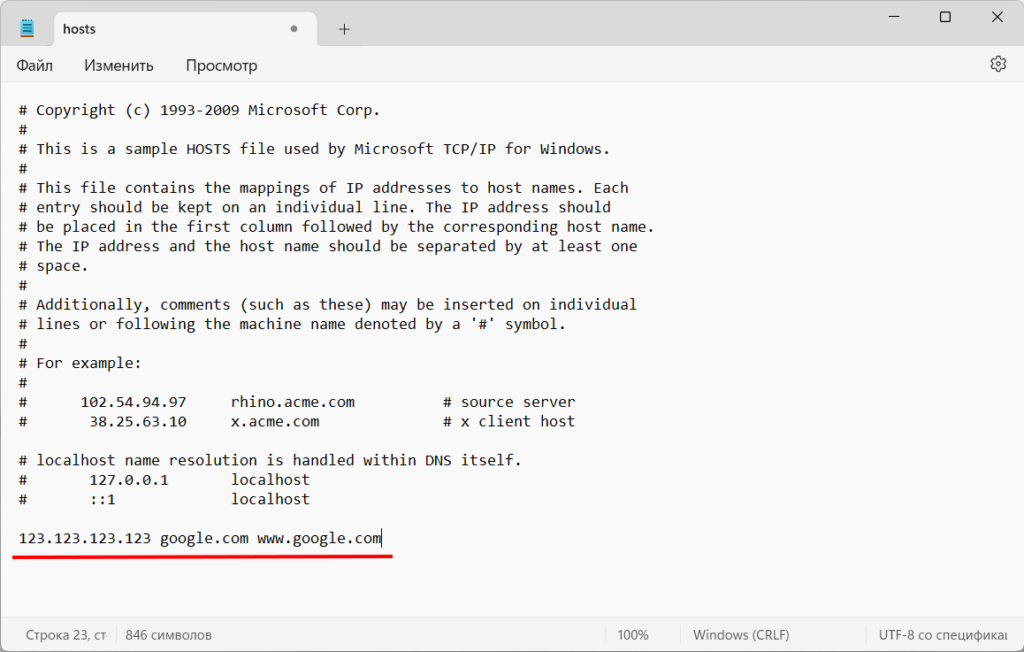
Комментарии в тексте файла хостс непосредственно за знаком # объясняют, как правильно заполнить таблицу соответствия. Также они указывают на наличие адреса, обозначающего localhost, то есть адрес вашего ПК с постоянно зарезервированным для него IP 127.0.0.1, по которому сразу можно обратиться к своему устройству (его больше нет ни у одного сайта и сервиса в Сети).
Правильное оформление записей
Фактически, файл хостс даёт возможность прописывать связки домена и IP для определения ресурсов под конкретными адресами. Внизу под его описанием можно добавлять свои строчки, которые заполняются по следующим правилам.
- Располагаем следующую запись с новой строки.
- Первым указываем числовой идентификатор (IP) искомого хоста.
- Жмём пробел или используем табуляцию с целью разделения записей.
- Указываем доменное имя сайта, например: google.com.
Для создания комментария сначала ставим знак # (но можно обойтись без него), а затем пишем нужную нам заметку.
Зачем вносить изменения и как блокировать неугодные сайты
Хостс предназначен не только для направления запросов к нужным IP и быстроты загрузки страниц.
Его корректировка помогает:
- администраторам локальной сетевой инфраструктуры получать наиболее доступные локальные серверы при обращении к веб-сайтам;
- анонимайзерам и блокировщикам дезактивировать рекламные блоки, чтобы они прекратили грузиться;
- ускорять посещение тех ресурсов, которые перед загрузкой используют рекламные подложки или проверяют пользователей;
- ограничивать доступ к нежелательным сайтам на конкретном компьютере (это особенно актуально для родителей, которые не хотят, чтобы их несовершеннолетние дети сталкивались с запретной информацией).
Чтобы использовать эту возможность, сделайте следующее.
- Сначала открываем файл хостс на своём гаджете как админ.
- Указываем IP своего компьютера 127.0.0.1 под текстом файла и через пробел прописываем домен нежелательной страницы (неоднократно повторив этот нехитрый алгоритм, можно заблокировать несколько разных ресурсов).
- Не забываем о сохранении произведённых корректировок.
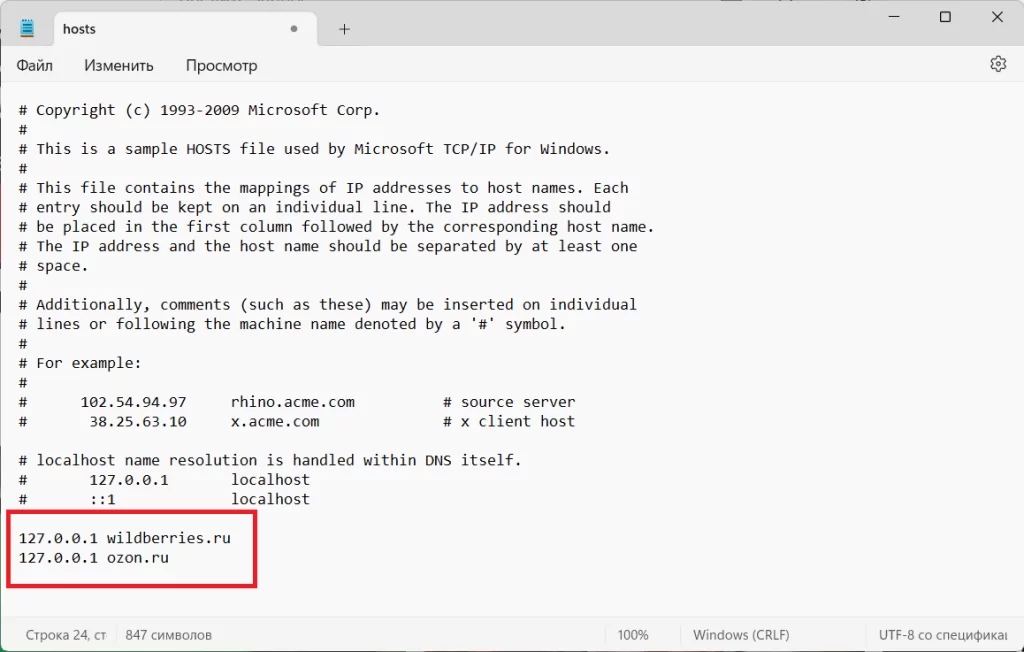
Как вернуть файлу первоначальный вид
Возвращать hosts к оригинальному состоянию приходится в случаях, когда по причине изменений утрачивается понимание всех внутренних взаимосвязей либо нужные сайты становятся недоступными.
Для этого:
- создаём в системной папке пустой Text file,
- помещаем в него скопированный текст оригинала,
- вводим слово «hosts»,
- убираем расширение путём удаления.
В случае сохранения старого файла просто присваиваем ему другое имя. Учитываем, что в разных операционках текст отличается — найти его можно на соответствующих сайтах поддержки.
Если не происходит сохранения в папку, смотрим настройки доступа к системным директориям.

