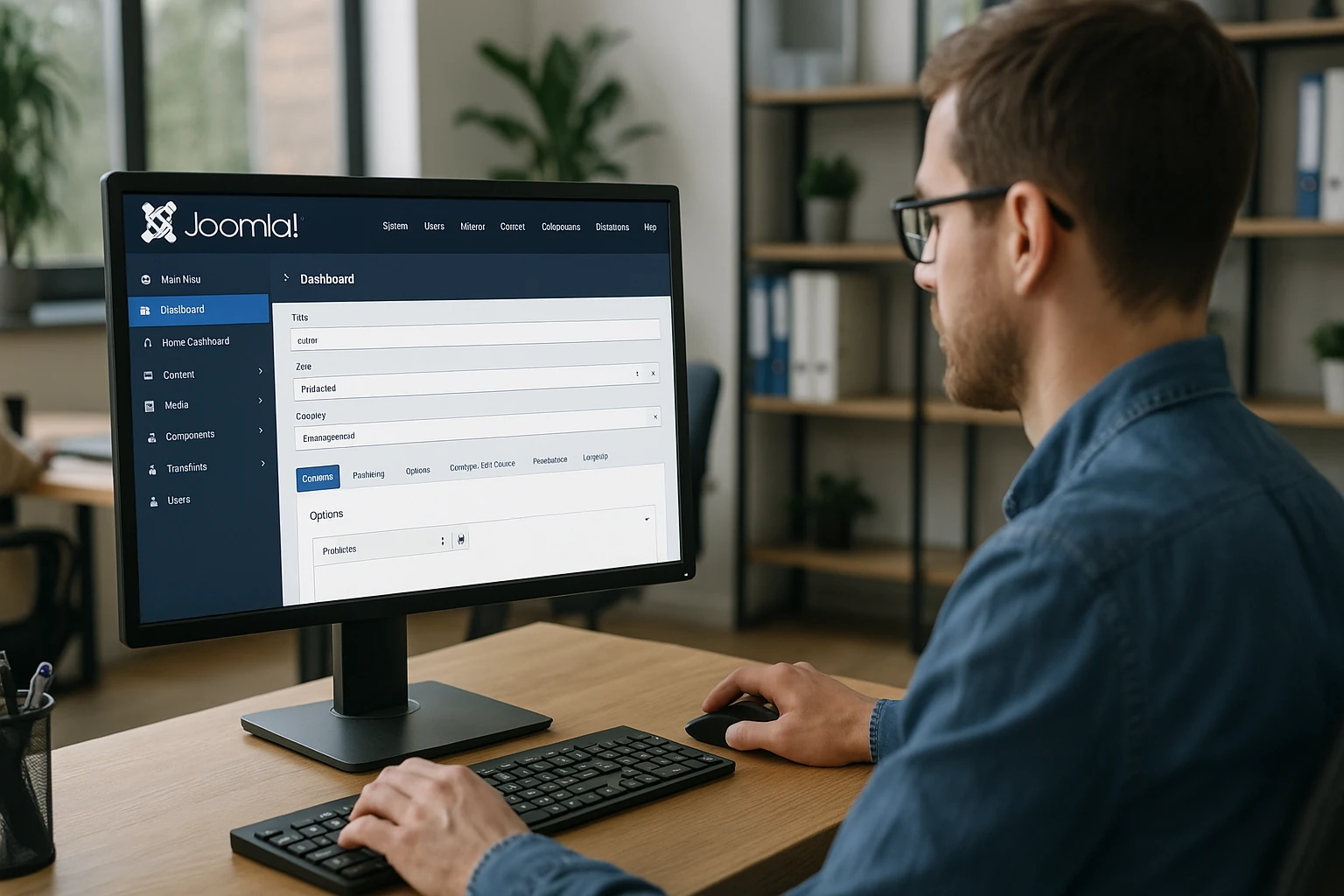Узнайте, как установить Joomla на VPS и перенести ваш сайт на более стабильную платформу. В статье описаны все ключевые этапы установки Joomla на хостинг, включая настройку сервера, базы данных и безопасности.
Зачем ставить Joomla на VPS

Joomla — платформа для создания сайтов (CMS) с русифицированным интерфейсом и понятной навигацией. Подходит для корпоративных сайтов, новостных порталов, интернет-магазинов и даже небольших соцсетей.
Обычный хостинг ограничивает: мало настроек, слабая производительность, зависимость от «соседей» по серверу.
VPS (Virtual Private Server) даёт полный контроль: можно настраивать систему, устанавливать нужные модули, повышать безопасность и производительность. Это почти как свой сервер — только без железа.
Перенос Joomla на VPS делает сайт быстрее, надёжнее и устойчивее к нагрузке.
Что понадобится для установки Joomla на VPS
Прежде чем переходить к нажатию кнопок, придётся немного подготовиться:
- Нужен VPS-хостинг с установленной ОС (обычно Ubuntu или Debian). Подойдёт любой популярный провайдер, например, AdminVPS. Главное — выбрать тариф с хотя бы 1–2 ГБ оперативной памяти.
- Доступ по SSH к вашему серверу.
- Обычно провайдер присылает логин и пароль сразу после заказа. Если нет — ищем в личном кабинете.
- Доменное имя (желательно).
- Без него можно обойтись, используя IP-адрес, но красивый домен сделает сайт узнаваемым и запоминающимся.
- Утилита для удалённого доступа по протоколу SSH — например, PuTTY (на Windows) или встроенный терминал (на macOS, Linux).
Готовим сервер: настройка окружения
Открываем доступ к серверу по SSH, чтобы управлять им удалённо через терминал.
Под Windows работает PuTTY — компактная и бесплатная программа, которую легко найти на официальной странице сайта. Сразу после запуска появится окно настроек: введите IP-адрес сервера в графу Host Name и нажмите кнопку Open для подключения. Появится запрос на ввод логина (обычно это root) и пароля на вход.
Для пользователей macOS и Linux подключение через встроенный Терминал:
ssh root@IP_вашего_сервераЗамените IP_вашего_сервера на настоящий IP-адрес вашего VPS. Например:
ssh root@192.168.1.1На запрос подтверждения безопасности (если это первый раз) введите yes и нажмите Enter. Затем — пароль, который был предоставлен при аренде сервера.
Важно
Все приведённые ниже команды рекомендуется выполнять с привилегиями sudo (от имени root-пользователя или с правами root).
Обновляем систему
Это позволит убедиться, что на сервере установлены последние версии всех программ и патчи безопасности:
apt update && apt upgrade -yУстанавливаем стек LAMP
Joomla работает на PHP и MySQL (или MariaDB), поэтому нужен Apache — популярный веб-сервер. Установим LAMP-стек (Linux, Apache, MySQL, PHP):
apt install apache2 mariadb-server php php-mysql libapache2-mod-php php-xml php-mbstring php-curl php-zip unzip wget -yГде:
- Apache2 — веб-сервер;
- MariaDB — система управления базами данных (альтернатива MySQL);
- PHP — язык, на котором работает Joomla, плюс нужные модули.
Задаём параметры хранения информации
Откроем консоль MariaDB:
mysqlПопав в консоль, выполняем команды для создания структуры данных и назначения пользователя. Не забывайте заменять joomladb, joomlauser и пароль на собственные значения:
CREATE DATABASE joomladb CHARACTER SET utf8mb4 COLLATE utf8mb4_general_ci;
CREATE USER 'joomlauser'@'localhost' IDENTIFIED BY 'пароль';
GRANT ALL PRIVILEGES ON joomladb.* TO 'joomlauser'@'localhost';
FLUSH PRIVILEGES;
EXITГде:
- CREATE DATABASE создаёт новую базу данных с именем joomladb;
- CREATE USER — создаёт пользователя joomlauser с паролем для доступа;
- GRANT ALL PRIVILEGES даёт этому пользователю полный доступ к файлам;
- FLUSH PRIVILEGES применяет изменения.
Скачиваем Joomla
Перейдите в папку, где будет располагаться сайт (обычно /var/www/html):
cd /var/www/htmlЗагрузите свежую копию Joomla с официальной страницы:
wget https://downloads.joomla.org/cms/joomla5/5-0-2/Joomla_5-0-2-Stable-Full_Package.zipРаспакуйте архив:
unzip Joomla_5-0-2-Stable-Full_Package.zipИ удалите сам архив, чтобы не занимал место:
rm Joomla_5-0-2-Stable-Full_Package.zipВерсия Joomla может меняться. Проверяйте актуальную ссылку на официальном сайте Joomla.
Настраиваем права доступа
Это нужно для работы с файлами и папками Joomla. Выполняем команду:
chown -R www-data:www-data /var/www/html
chmod -R 755 /var/www/htmlКоманда chown назначает владельцем всех файлов и директорий пользователя www-data, под которым работает веб-сервер Apache.
Команда chmod управляет тем, кто может открывать, изменять или запускать файлы и папки.
Перезапускаем Apache:
systemctl restart apache2Переходим к установке через браузер.
Откройте браузер и введите IP-адрес вашего сервера. Например:
http://192.168.1.1Откроется веб-интерфейс установки Joomla. Следуйте инструкциям на экране.
Завершаем установку через веб-интерфейс
После ввода IP-адреса сервера в браузере откроется страница установки Joomla. Все инструкции на этом этапе понятны и детализированы.
Выберите удобный язык интерфейса и нажимайте «Далее».
Joomla автоматически проверит, установлены ли все необходимые компоненты на сервере. Если вы следовали инструкции, всё должно быть в порядке. В случае критической ошибки нужно вернуться и проверить установку стеков LAMP или права доступа.
На следующем экране нужно указать данные для подключения к базе данных, которую вы создали ранее:
- имя базы данных: joomladb (или другое, если при создании было указано своё имя базы);
- логин для подключения: joomlauser (либо тот, что вы задали);
- пароль пользователя, который вы задали;
- сервер базы данных: localhost.
Нажмите «Далее».
На экране «Настройка сайта» нужно будет указать основные параметры.
Имя сайта — например, «Мой сайт».
Электронная почта администратора — это будет ваш контакт для восстановления пароля и уведомлений.
Выберите логин администратора, который будете использовать для входа в панель управления сайтом.
Придумайте надёжный пароль администратора.
Ещё можно установить демоданные. Это необходимо, если вы хотите сразу увидеть пример наполненного сайта. Но если сайт создаётся с нуля, оставьте поле пустым.
Нажмите «Установить», и Joomla начнёт процесс установки всех файлов и баз данных. Это займёт несколько минут. После завершения появится сообщение с подтверждением успешной установки.
Удаляем установочные файлы
Это важный момент с точки зрения безопасности.
Вернитесь в терминал и выполните команду:
rm -rf /var/www/html/installationТак удалится папка, в которой находились установочные скрипты, и никто не сможет повторить процесс установки.
В административной панели Joomla настраиваем сайт
Для этого в браузере введите:
http://IP_вашего_сервера/administratorЗамените IP_вашего_сервера на фактический IP-адрес вашего VPS.
Введите логин и пароль, которые вы создали при установке, и попадёте в админ-панель.
Теперь Joomla установлена на VPS.
Настройка и наполнение сайта
В админ-панели вы можете выбирать стандартные шаблоны или загружать новые. Joomla — не просто система для размещения текстов и картинок. Она поддерживает расширения — модули, компоненты и плагины для добавления различных функциональных элементов на сайт: форм обратной связи, фотогалерей, слайдеров и так далее. Их можно установить прямо из панели управления.
В Joomla есть простой и удобный редактор для создания страниц и статей в разделе «Контент».
Часто встречающиеся ошибки при установке
- Ошибка 403: Forbidden — это может происходить из-за неправильных прав доступа к файлам. Проверьте, выполнили ли вы команду chown и chmod на нужные папки.
- Ошибка подключения к базе данных. Скорее всего, вы неправильно указали параметры подключения в процессе установки. Убедитесь, что имя пользователя, пароль и имя базы данных совпадают с теми, что вы настроили в MariaDB.
- Проблемы с зависимостями могут появиться из-за отсутствия необходимых пакетов или библиотек. Проверьте обновление системы и установку всех нужных пакетов.
Вот теперь сайт Joomla на вашем VPS готов к работе.
Переходите к его настройке и наполнению информацией. Удачи в ваших проектах.
Читайте в блоге:
- Простые способы создания сайта
- Как выбрать быстрый хостинг: чтобы сайт летал, а нервы отдыхали
- Как подготовить сайт к пиковой нагрузке: настройка, оптимизация и выбор VPS