Рассказываем о настройке DFS на Windows Server 2012, 2016, 2019, об установке служб Namespace DFS и Replication DFS, как создать пространство имён, добавить в него папки и как настроить группу репликации.
Распределённая файловая система (Distributed File System) — серверная технология Microsoft, появившаяся ещё во времена Windows NT. С её помощью настраивают доступ и группируют файловые ресурсы, находящиеся на разных серверах. Ресурсы, географически расположенные в разных местах, объединяются в одну структуру, которая отображается как виртуальное дерево каталогов с общим доступом. Благодаря настроенной репликации данных, сведения об изменениях, внесённых в систему на одном из узлов сети, передаются на все остальные узлы.
Технология DFS на Windows Server начиная с 12-й версии работает на основе двух служб:
- Namespace DFS — служба, объединяющая файловые ресурсы сети в логическую структуру. Пространство имён отображается как виртуальный каталог с вложенными подкаталогами и файлами. При этом реальная конфигурация сети остаётся неизвестной для пользователя.
- Replication DFS ответственна за копирование данных между серверами, подключёнными к распределённой файловой системе.
Установка Distributed File System
DFS — специализированной инструмент для Windows. Данная инструкция актуальна для машин под управлением ОС Windows Server 2012, 2016, 2019. Сервер, на который производится установка, может быть и рядовым членом сети, и управляющим.
- Зайдите в консоль Windows (Server Manager), затем в раздел Dashboard → конфигурации (Configure this local server, или «Настройка этого локального сервера»), выберите Add roles and features («Добавление ролей и свойств»).
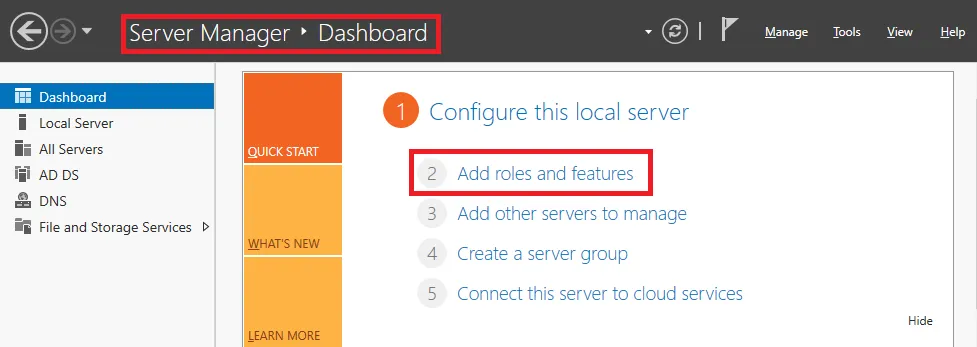
Вы можете запустить мастер настройки альтернативным способом, кликнув по пункту Manage («Управление») в верхнем меню Диспетчера управления и выбрав Add roles and features из выпадающего списка. Выбор любого из способов приведёт вас в мастер для установки ролей и свойств.
- На начальном экране будут отображены все существующие роли и свойства, пропустите его и перейдите к Installation type. Нужно выбрать Role-based or feature-based installation («Установка на базе ролей и свойств») → Next.
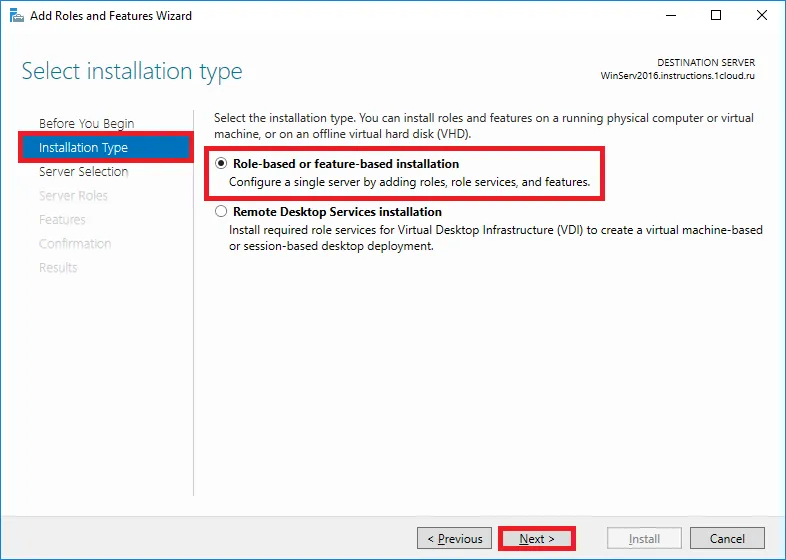
- На следующем этапе Server selection выберите из списка сервер, которому вы будете добавлять новую роль или свойство. Список находится в окне Server pool. По умолчанию сервер отображает там только самого себя, но если в Диспетчер добавлены другие находящиеся в вашей сетевой среде сервера, то они также будет в списке, и появится возможность удалённой установки служб.
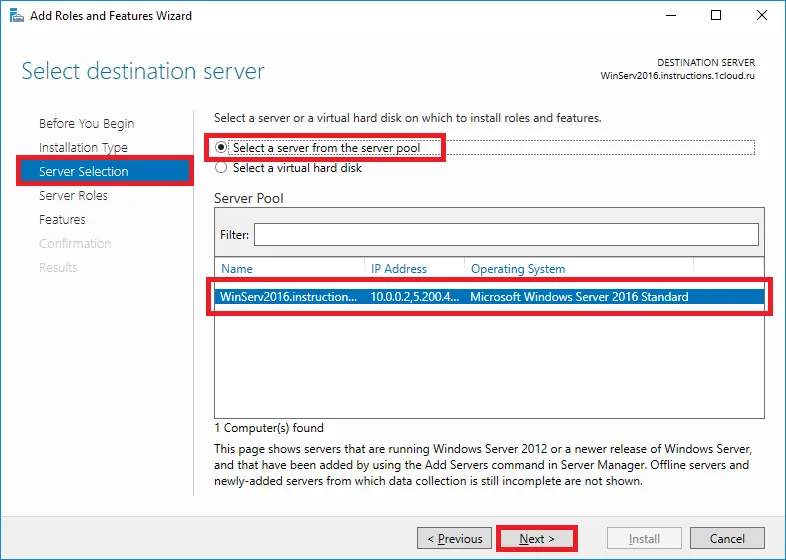
- На этапе Server roles в дереве ролей выберите DFS Namespaces и DFS Replication.
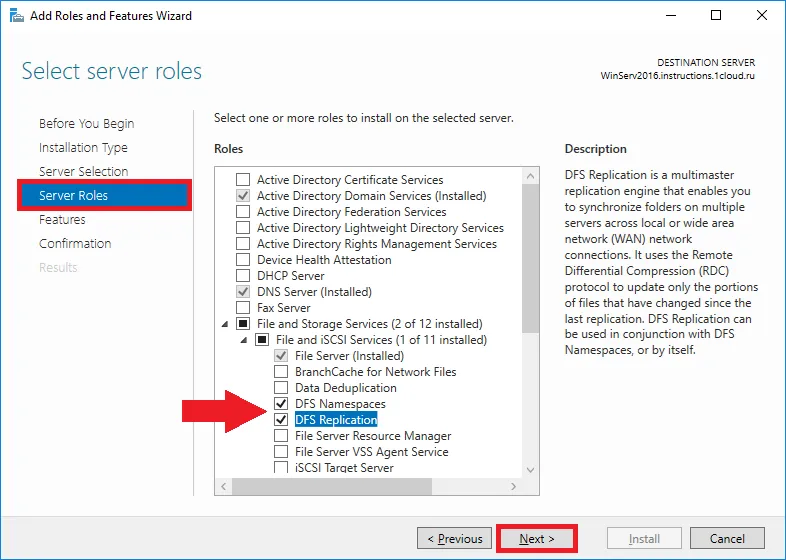
- В следующем окне установите выбранные роли на Windows Server. Мастер также предложит добавить свойства, но так как никаких дополнительных свойств устанавливать не нужно, пропустите этот этап. После завершения установки перезагрузите систему.
Есть и второй способ добавить нужные роли и установить DFS Managment — через командную строку. Запустите PowerShell с правами root и введите следующую команду:
Install-WindowsFeature FS-DFS-Namespace, FS-DFS-Replication, RSAT-DFS-Mgmt-Con Как открыть доступ к целевому каталогу
Чтобы предоставить доступ к целевому каталогу, нужно кликнуть по нему и в выпадающем меню выбрать «Предоставить доступ…» (Give access to), указав пользователя или их группу и уровень их прав. Вы получите ссылку вида \\путь\каталог, содержащую реальный путь к нему. Этот каталог мы укажем как целевой объект виртуального корневого каталога.
Как настроить Namespace DFS
После такой подготовки переходим к созданию пространства имён DFS.
- В стартовом меню консоли зайдите в Windows Administrative Tools, затем в DFS Managment. Также меню управления DFS можно найти по запросу dfsmgmt.msc.
- Справа находится раздел Actions; выберите в нём New Namespace.
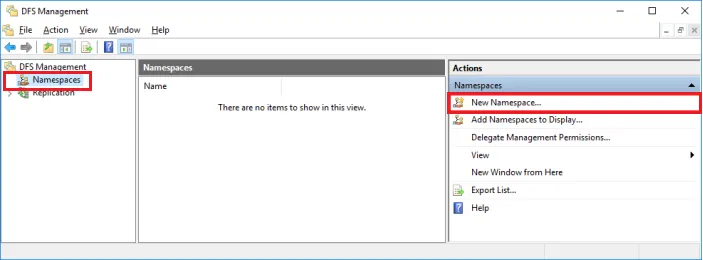
- Укажите сервер, на который установлена служба DFS. Он будет назначен основным.
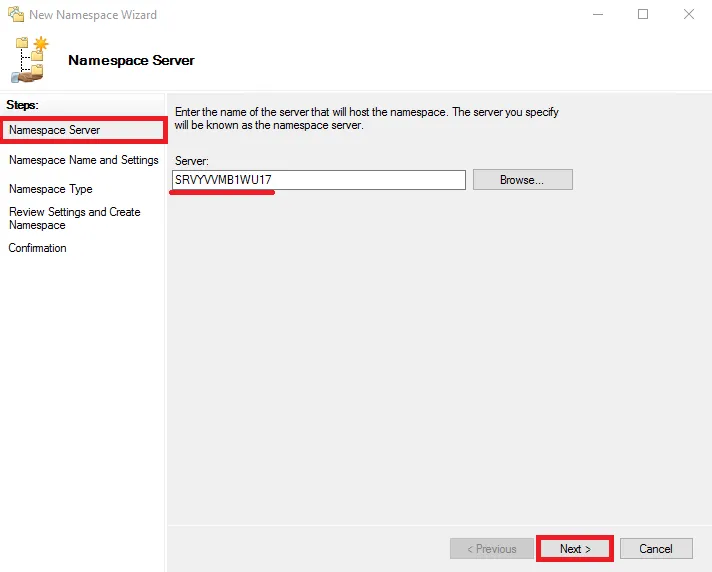
- Задайте имя нового Namespace, подойдёт любое название. Затем кликните по Edit Settings для редактирования настроек.
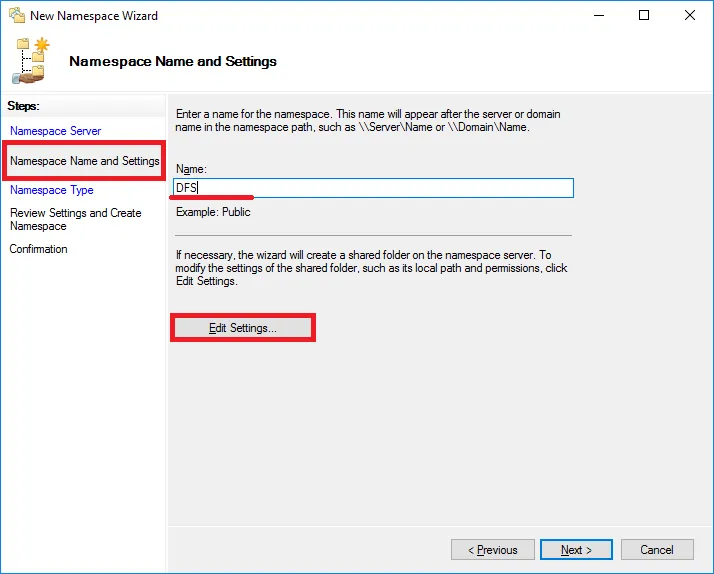
- Окно с параметрами доступа. Вы можете выбрать из четырёх вариантов настроек или назначить их индивидуально — для этого установите флажок на Use custom permissions («Применить пользовательские разрешения») и нажмите Customize.
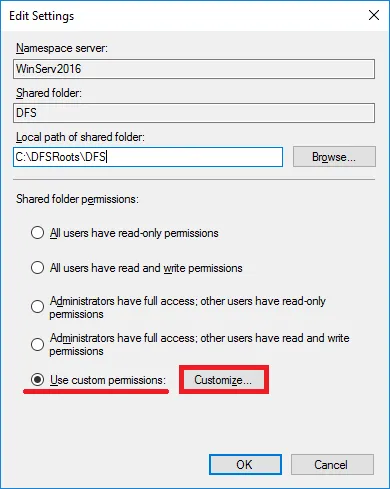
В примере мы даём всем пользователям (группа «Все») максимальные разрешения: «Полный доступ» (Full control), права на «Изменение» и «Чтение». «Полный доступ» отличается от «Изменения» и «Чтения» тем, что пользователь с таким уровнем разрешений сам может назначать разрешения и стать владельцем папки или файла. Эти параметры используются по умолчанию для всех новых общих ресурсов. Если нужно изменить настройки, то сделайте это и кликните по Apply («Применить»), а после — OK.
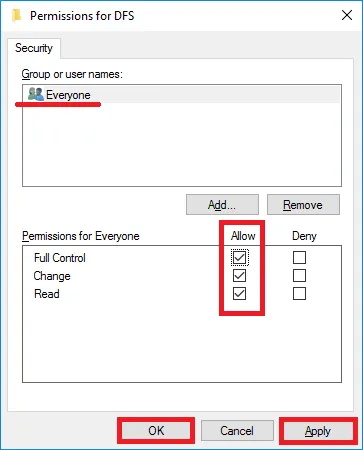
- Следующий этап — настройка типа Namespace. Если вы пользуетесь Active Directory, то выбирайте первый вариант — с привязкой к домену.
- При выборе Domain-based namespace данные хранятся распределённо на нескольких серверах Active Directory, что повышает их доступность. Также такой тип структуры упрощает перенос DFS namespace. Путь к ресурсам начинается с доменного имени (\\DomainName\КорневойКаталог).
- Если вы не пользуетесь Active Directory, то отметьте Stand-alone namespace (автономное). Для хранения данных и конфигурации используется локальный сервер (его системный реестр); чтобы снизить риск их потери и улучшить доступность, пользуйтесь отказоустойчивым кластером. Путь начинается с имени корневого сервера (\\ServerName\КорневойКаталог).
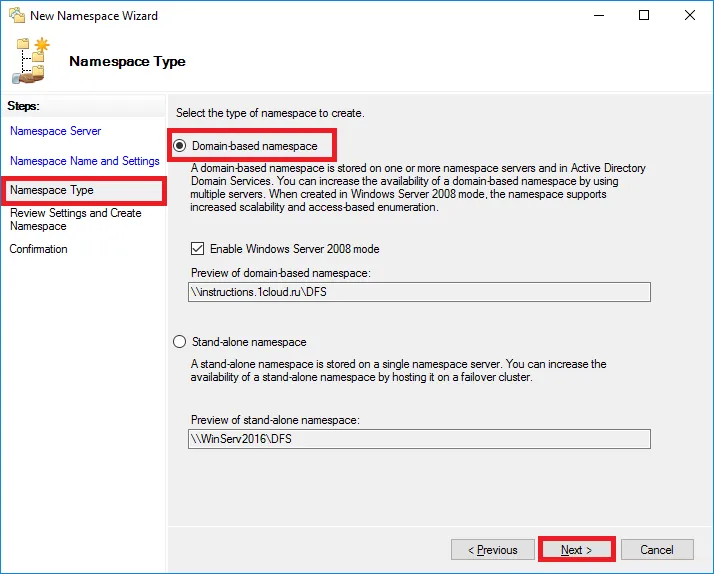
- Перепроверьте заданные параметры и нажмите Create, чтобы создать новое пространство.
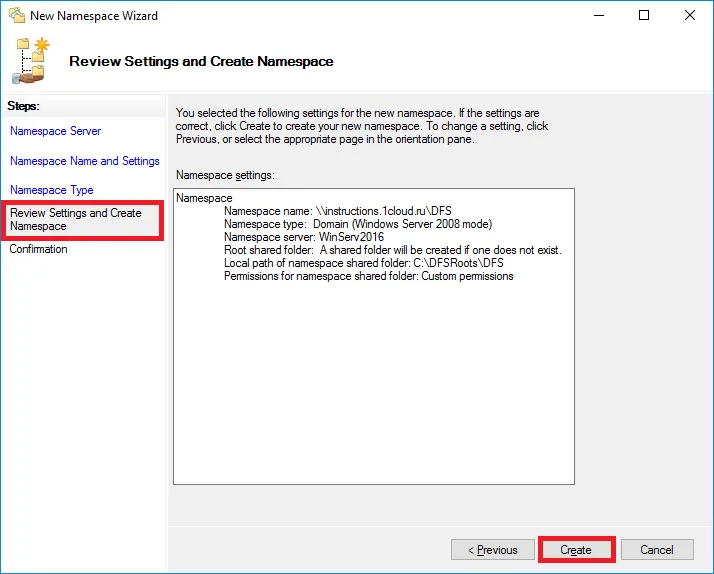
- Мастер оповестит об успешном завершении процесса.
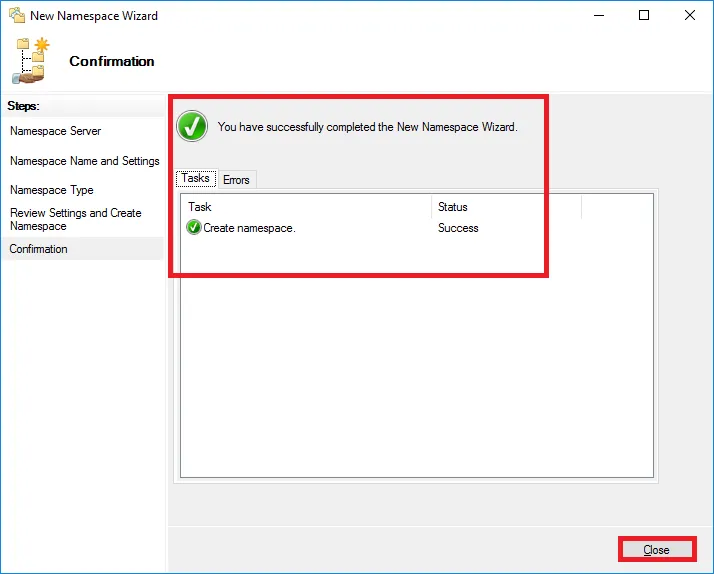
Как добавить новый каталог
- Чтобы добавить папку в созданное ранее пространство, выберите его в DFS Management, перейдите в раздел Actions → New Folder.
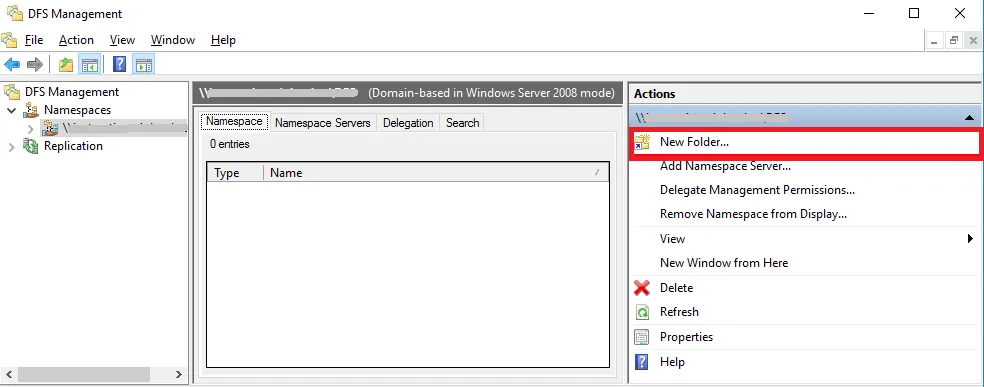
- Задайте имя. В поле Preview of namespace появится путь к нему в DFS. В поле Folder targets нужно вставить реальную ссылку на целевой объект, нажмите для этого Add:
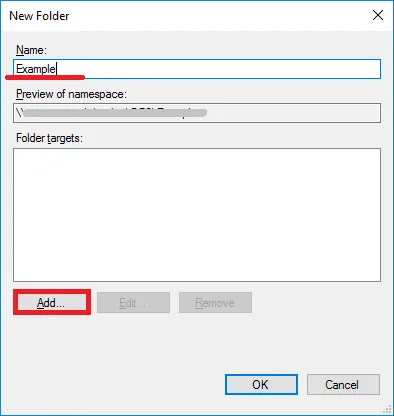
- Введите реальный путь к целевому объекту или найдите его в дереве каталогов. Каждая папка может иметь несколько целевых объектов.
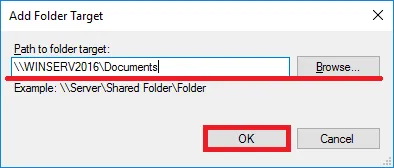
- Все параметры новой папки заданы. Примените изменения.
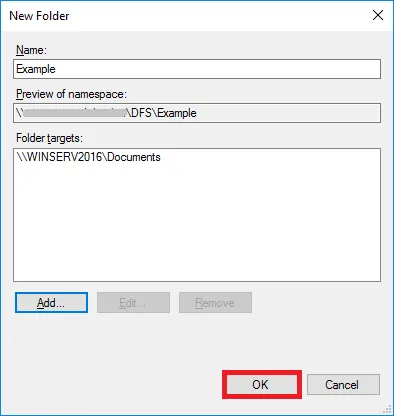
Чтобы зайти в пространство, укажите в проводнике адрес вида:
\\DomainName\КорневойКаталог\ВложенныйКаталогDFS Replication на Windows Server
Репликация обеспечивает повышение отказоустойчивости созданной DFS, служба управляет копированием данных и перенаправляет трафик в соответствии с существующей нагрузкой.
- Прежде чем настраивать репликацию, нужно установить DFS Replication на все серверы домена, которые будут включены в группу. Это можно сделать с помощью мастера добавления ролей и свойств или через PowerShell. Кроме того, все они должны входить в состав одного леса Active Directory.
- Также на каждом подключаемом сервере должен быть целевой каталог, где будут храниться реплицированные данные. Создайте его и откройте к нему общий доступ.
- Вернитесь на основной сервер, войдите в DFS Management, выберите Namespace и корневой каталог, затем в разделе Actions выберите Add Folder Target.
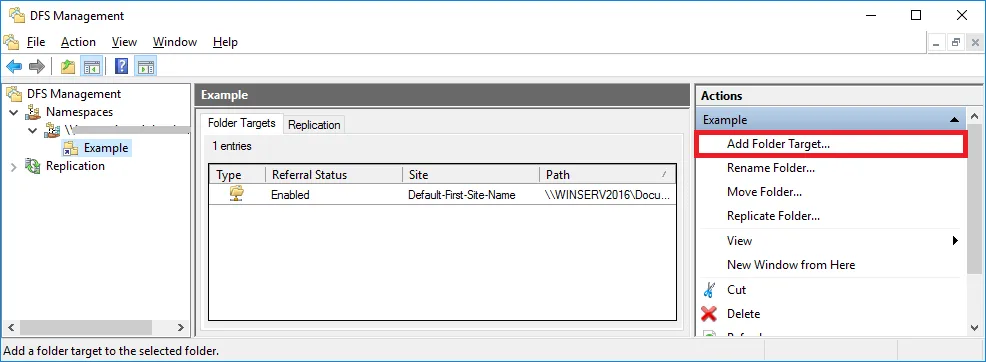
- Задайте путь к папке, которая будет хранить реплицируемые данные (она была создана на втором шаге):
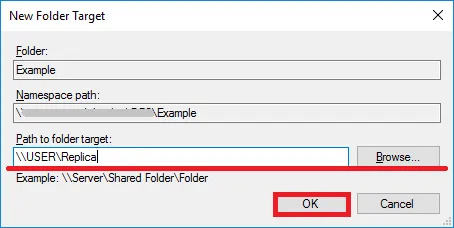
- Подтвердите создание группы:
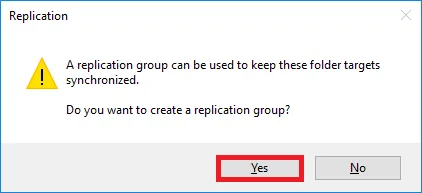
- Откроется мастер настройки папок репликации. Убедитесь, что на всех этапах были введены верные данные.
Имена группы репликации и папки:
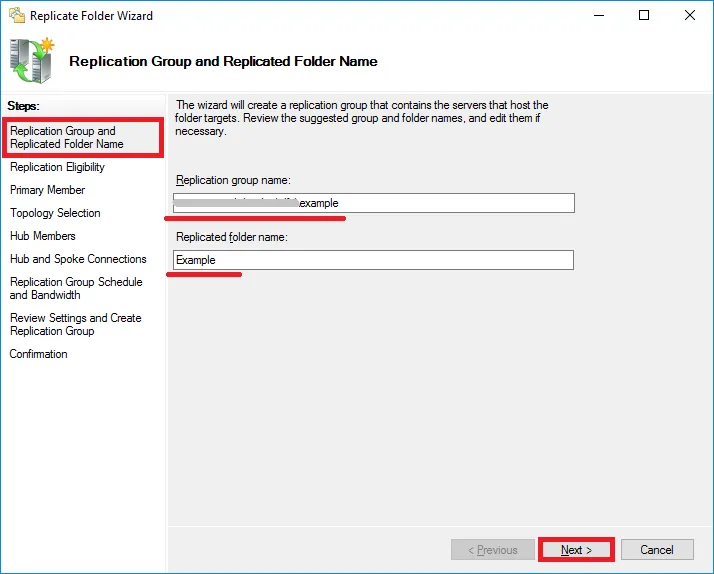
- Пути к папкам:
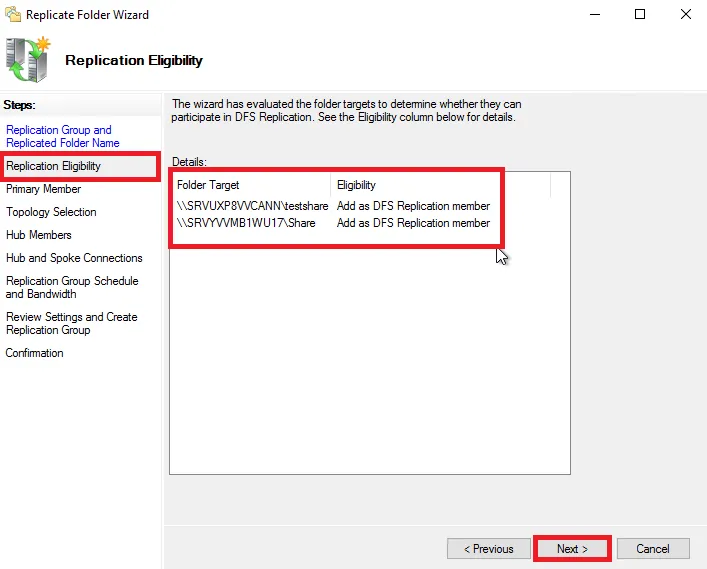
- Укажите Primary member — главный узел-участник пространства, данные с которого система будет реплицировать на другие сетевые узлы при первичной синхронизации.
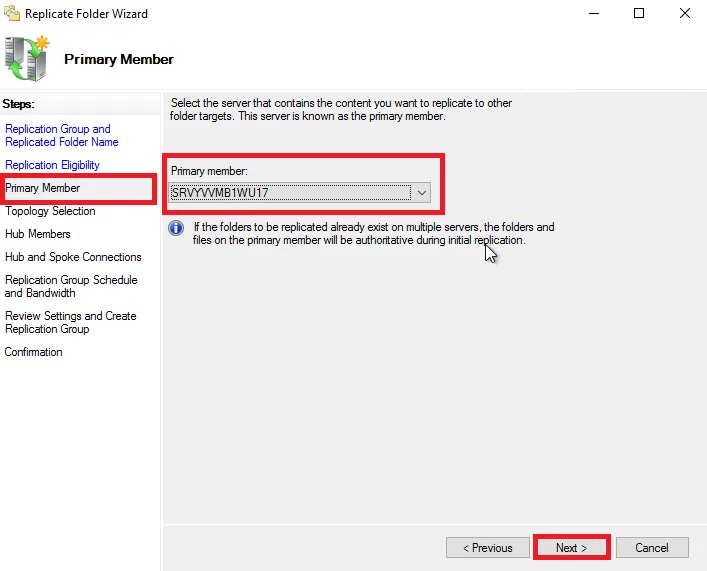
- Далее необходимо указать тип топологии сети. В примере мы выбираем полносвязную топологию, или Full mesh. При таком построении сети всем устройствам назначается одинаковый топологический тег, благодаря чему каждый узел сети будет соединён с каждым другим узлом и сможет напрямую обмениваться с ним данными.
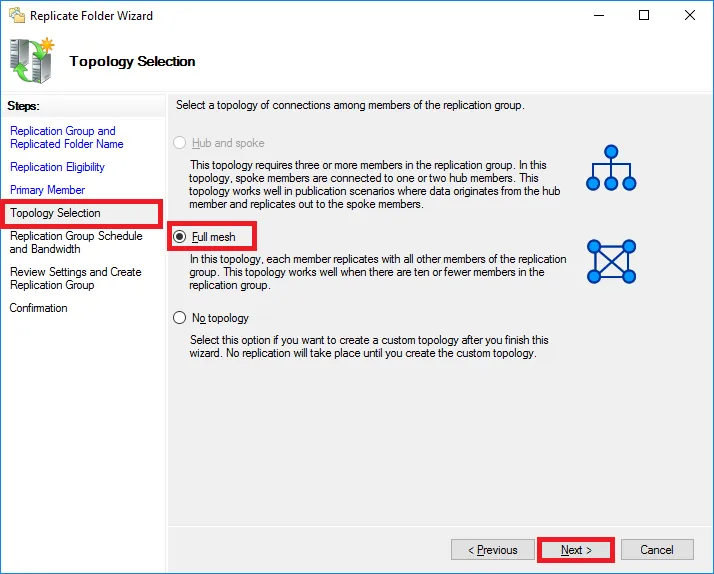
- Последний этап — настройка расписания копирования. В первом варианте обмен данными будет происходить постоянно, то есть изменения, внесённые в файлы, сразу же будут переданы на остальные узлы сети.
Второй вариант предполагает настройку расписания.
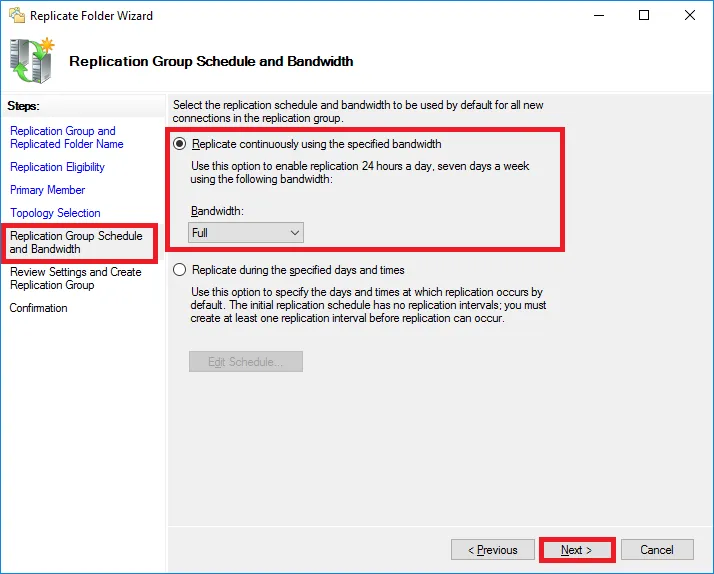
- Ещё раз перепроверьте правильность данных и нажмите «Создать» (Create).
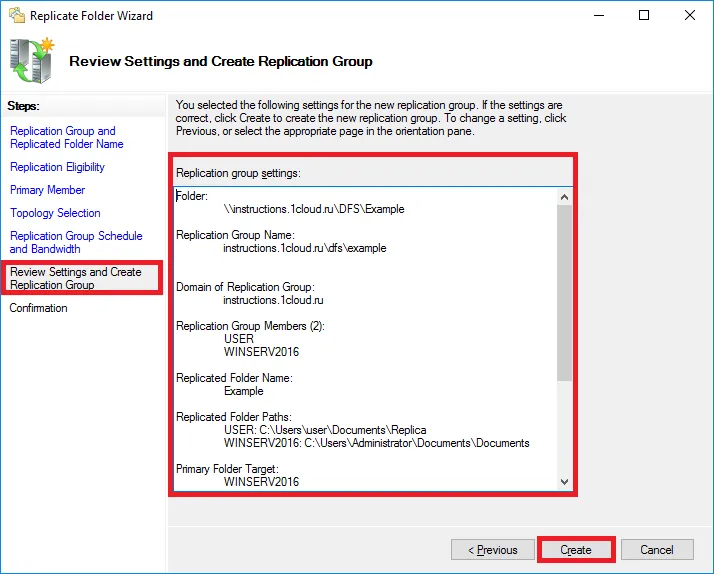
- Мастер должен вывести сообщение об успешно выполненных заданиях.
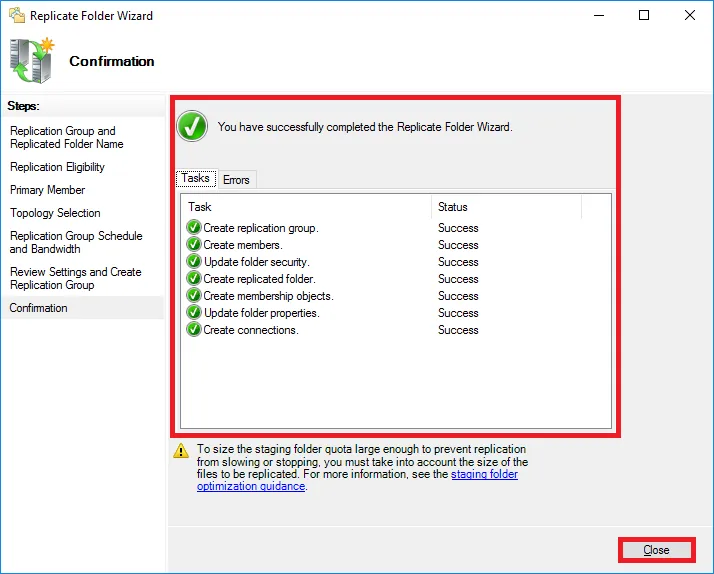
- Затем система сообщит, что репликация данных не начнётся, пока члены группы не начнут поддерживать данную конфигурацию. Закройте это окно.
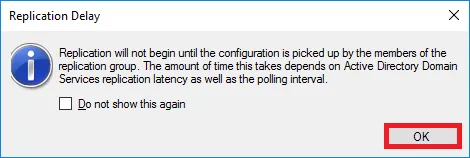
- Откройте папку репликации, в появившемся сообщении нажмите «Продолжить» (Continue), после чего начнётся репликация данных:
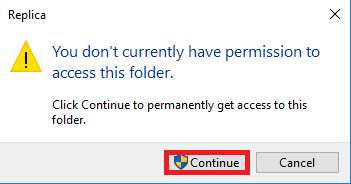
Теперь DFS создана и репликация данных между её узлами настроена.
Читайте в блоге:
- Устанавливаем бесплатный сертификат Let’s Encrypt на IIS с Windows Server 2016/2012 R2
- Как узнать версию MySQL в ОС Linux и Windows
- Как выпустить SSL-сертификат для сайта

