В статье пошагово разберём, как осуществить перенос сайта WordPress на другой домен. Последовательно выполним копирование базы данных и файлов с предыдущего ресурса на новый, а также рассмотрим прочие операции и дадим полезные рекомендации.
Подготовительные действия
Перед переносом положено выполнить бэкап. Посетим панель управления на хостинге, переместимся в раздел «Резервные копии». Название может немного отличаться у в зависимости от функционала. Здесь делается бэкап текущей версии всего в пару кликов. Здесь можно воспользоваться функцией автоматического резервирования. В параметрах указывается желаемая частота, например каждые 3 дня. Эта мера предназначена для того, чтобы веб-ресурс на WP откатить до прежней версии, если что-то пойдёт не так.
Чтобы начать, скачаем FTP-клиент – программу для доступа к серверу с помощью эмулятора файловой системы. В нашем примере будет использоваться FileZilla. Также неплохо себя зарекомендовали CrossFTP, Cyberduck, WinSCP.
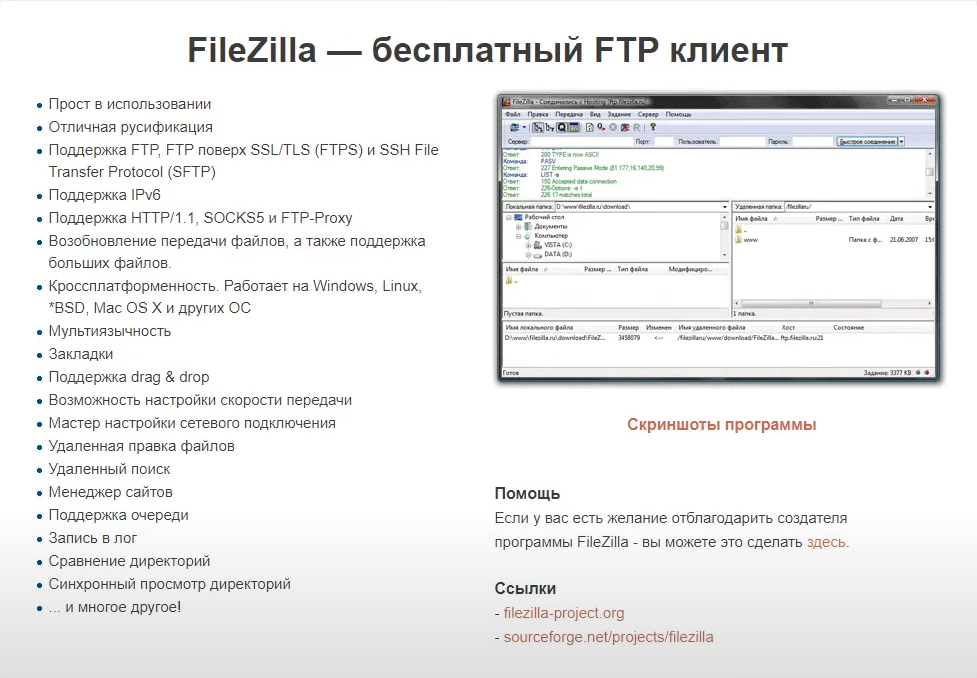
Интерфейс состоит из экрана, поделённого на две части. С левой стороны расположен жёсткий диск. Справа будут показаны элементы веб-пространства.
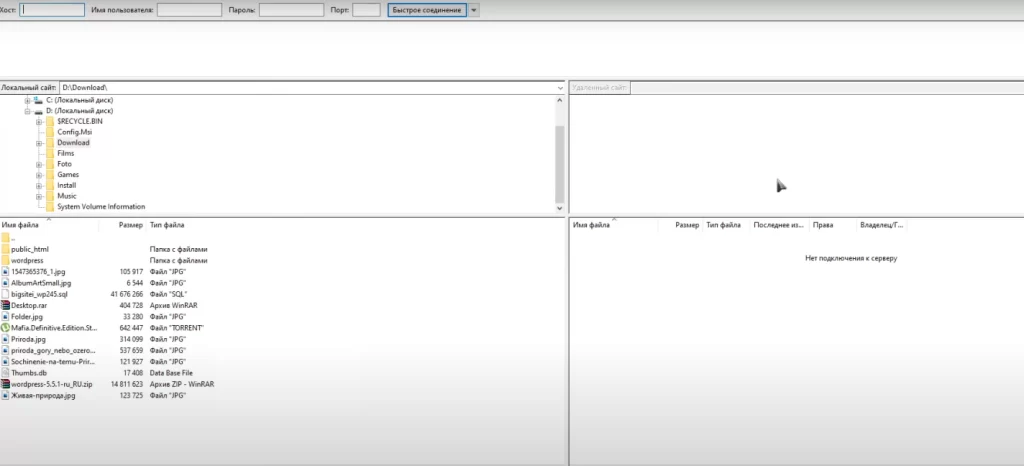
Первым шагом в FileZilla осуществляется вход на текущий хостинг. Заполнить поля сверху: «Имя пользователя», «Пароль» и «Порт». Для копирования файлов выполним следующую последовательность шагов.
- Справа найти папку с сайтом. Она называется public_html. Если к хостингу привязано несколько доменов, у каждого из них будет отдельная папка с соответствующим именем.
- Public_html с системными файлами надо скачать на компьютер. Для этого, кликнув ПКМ, подтвердить соответствующее действие. Проще и быстрее будет сделать скачивание в виде архива.
Стоит иметь в виду, что не все хостинг-провайдеры используют такое название для корневой директории. Существуют такие варианты, как «www», «htdocs»и другие. Этот момент лучше уточнить.
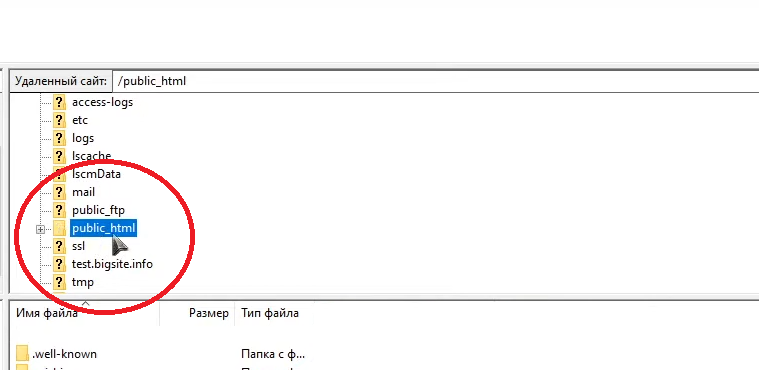
Внимание! Длительность загрузки папки может сильно отличаться в зависимости от мощности компьютера, скорости передачи и наполненности ресурса. Иногда процесс может занять несколько часов, поэтому лучше осуществить скачивание заблаговременно. Иногда всплывают сообщения, что определённый файл уже существует на носителе. В них нужно отметить пункт «Перезаписать».
Скачивание базы данных
Чтобы перенести WordPress сайт с одного домена на другой, необходимо предварительно загрузить БД на жёсткий диск или другой физический накопитель.
Для этого необходимо:
- посетить хостинг,
- открыть вкладку «Панель клиента»,
- спуститься до раздела «Продукты и сервисы»,
- в списке выбрать требующееся имя веб-ресурса, напротив которого есть кнопка «Контрольная панель».
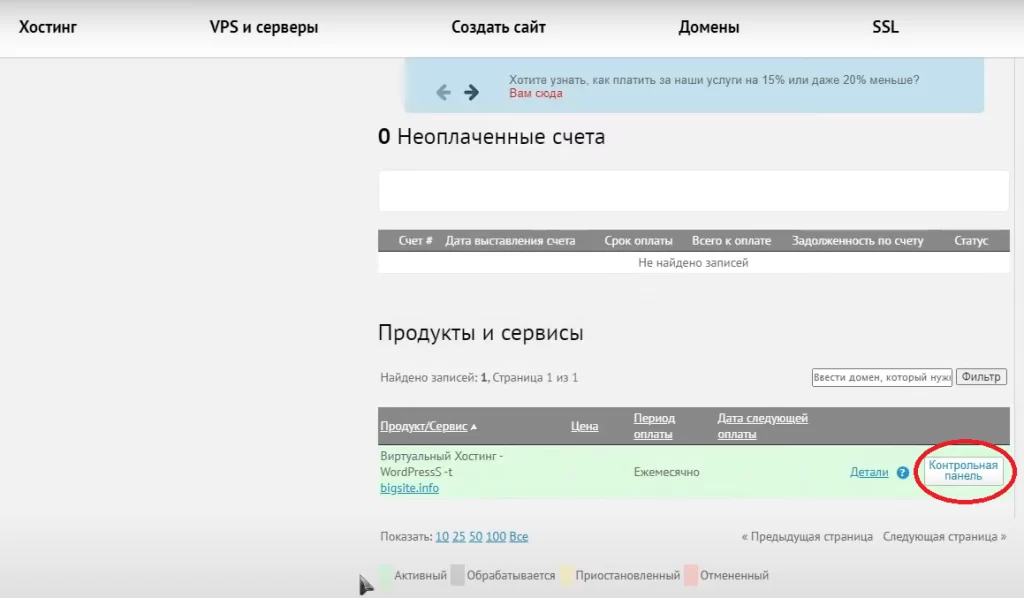
В результате в отдельном окне браузера появится cPanel. Она одна из самых популярных, используется многими хостингами. По структуре и наполнению сервис схож с аналогами, поэтому, руководствуясь инструкцией по применению, будет интуитивно понятен принцип пользования другими.
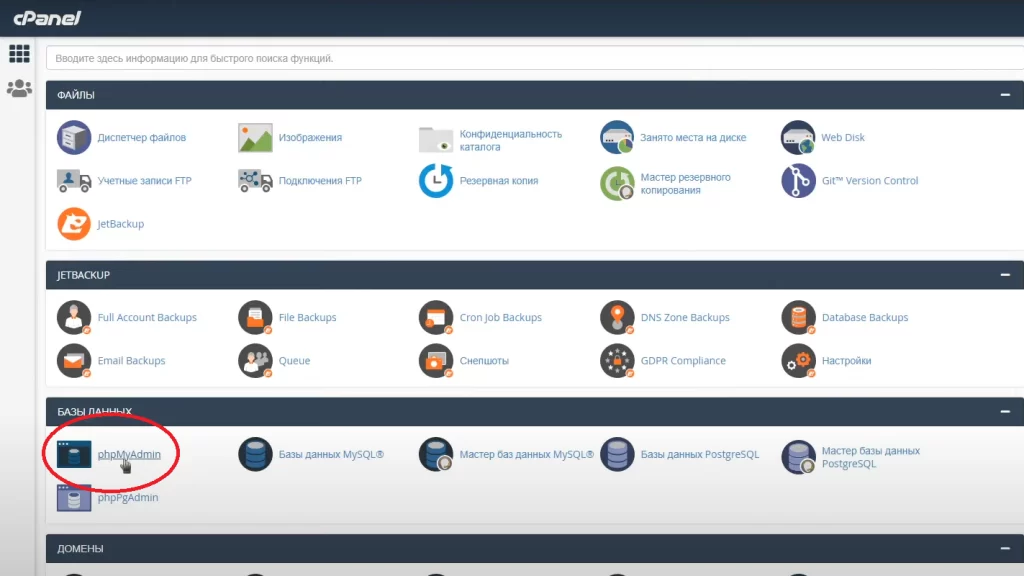
Нужно открыть phpMyAdmin в разделе «База данных». Прогрузится веб-приложение на языке PHP, с помощью которого администрируют MySQL-сервер и управляют массивами информации.
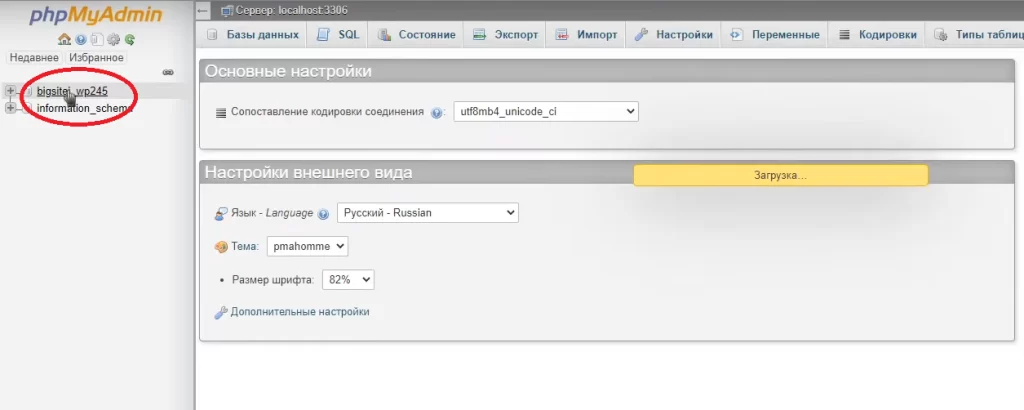
Чтобы скопировать сайт на WordPress целиком на другой домен, предварительно необходимо скачать базу с данными:
- выбрать слева вверху ту, которая привязана к старому URL;
- нажать на кнопку «Экспорт»;
- здесь будут настройки для параметров скачивания;
- если нет нужды в дополнительных корректировках, для высокой скорости лучше избрать быстрый способ экспорта (часто выставлен по умолчанию), а формат — SQL;
- подтвердить «Вперёд»;
- определить путь установки на носителе и подтвердить начало экспортирования.
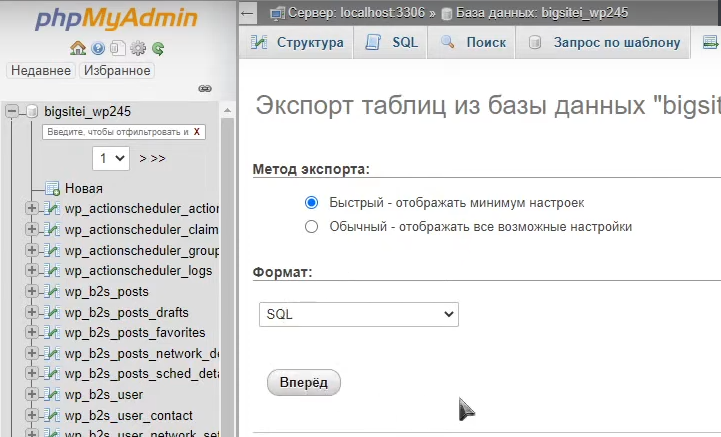
На этом этапе все данные, которые требуются для дальнейшей работы, сохранены на носителе.
Перенос сайта на WordPress на другой домен
На текущем этапе существует два способа перехода на другой адрес: внутри того же хостинга и с миграцией на другой. Смена «дома» требует некоторых дополнительных действий, поэтому стоит по отдельности рассмотреть каждый из вариантов.
Перенос внутри хостинга
Пора перенести ранее скачанные файлы в целевую директорию. Чтобы сделать это, снова воспользуемся FTP-программой и соединиться с хостингом.
В правой части требуется найти папку с сайтом и открыть её, перейти в public_html. Содержимое отобразится в нижнем правом окне. Из хранилища с таким же названием, скачанного раньше со старого доменного имени на ПК, перенести содержимое в серверную часть.
Некоторые элементы при копировании могут дублировать уже существующие — это нормально. Нужно лишь подтверждать перезапись. Этот процесс может слегка затянуться, учитывая, что количество переносимых элементов может достигать десятков тысяч.
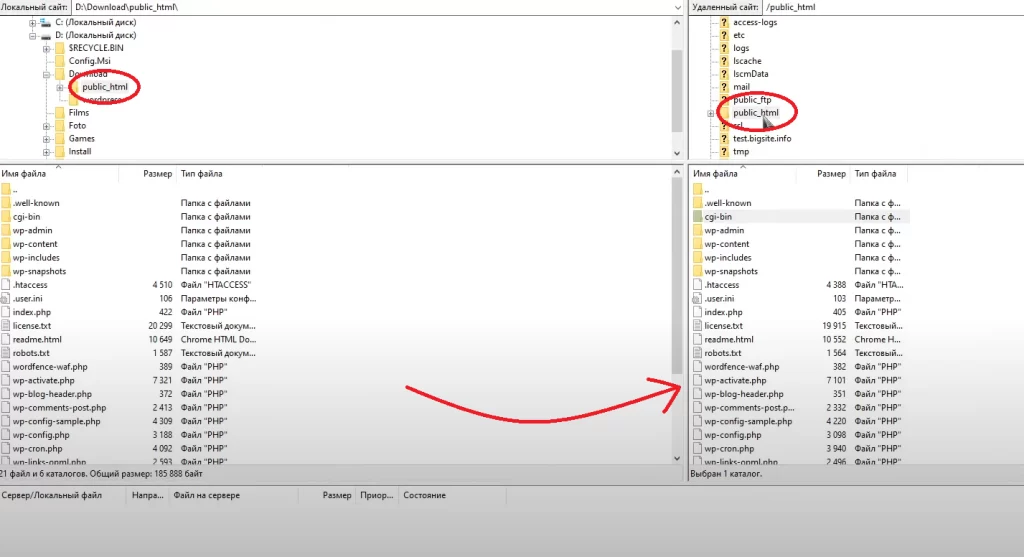
Изменение хостинга
Прежде всего, стоит убедиться в совместимости технологий. К примеру, проверить наличие WordPress на новом хостинге. В меню провайдера есть соответствующая вкладка, позволяющая установить требующуюся CMS из предложенных вариантов.
Затем потребуется перепривязать доменное имя к желаемому местоположению.
Последовательность действий:
- Зайти на предыдущий хостинг.
- На странице панели клиента перейти во вкладку «Мои домены».
- Внизу выбрать из списка адрес.
- Посетить раздел «Детали».
Чуть ниже станут доступны дополнительные опции. Среди них присутствует панель с настройкой DNS-серверов. Здесь необходимо поменять выбор с «Установить NS виртуального хостинга» на «Указать NS другого сервиса или VPS». После чего появится возможность редактирования списка.
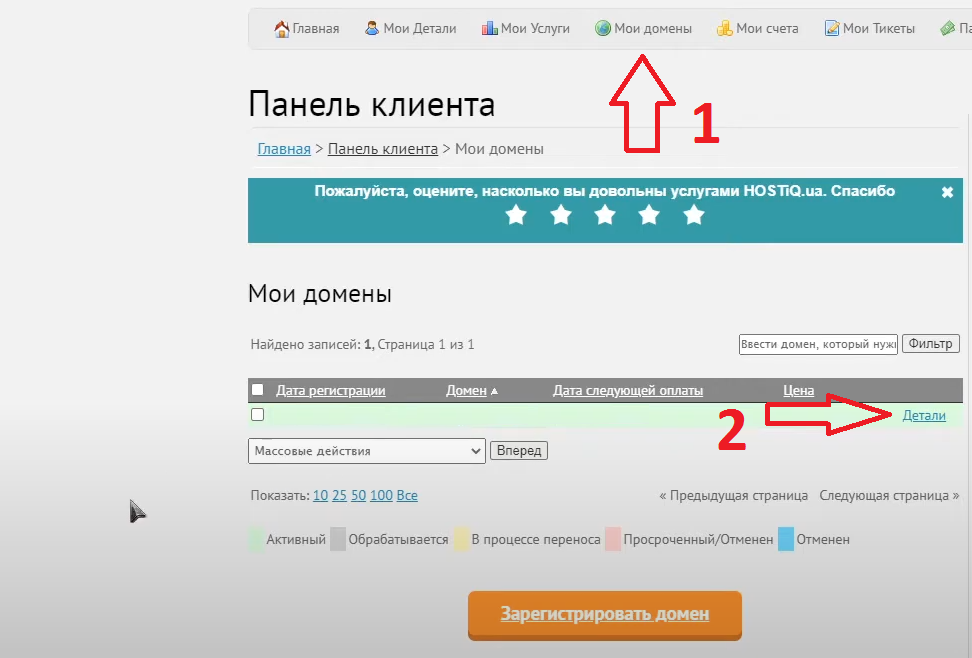
Строки ниже переписать. Заменить старые адреса данными нового хостинга, на который планируется перенос, и подтвердить сохранение изменений. Некоторые регистраторы вместе с DNS-сервером требуют указания IP. При этом надо подождать, пока на стороне провайдера обновится информация о сервере. Это может занять в среднем от 12 до 24 часов. На протяжении этого времени поисковые системы не будут «видеть» сайт в выдаче.
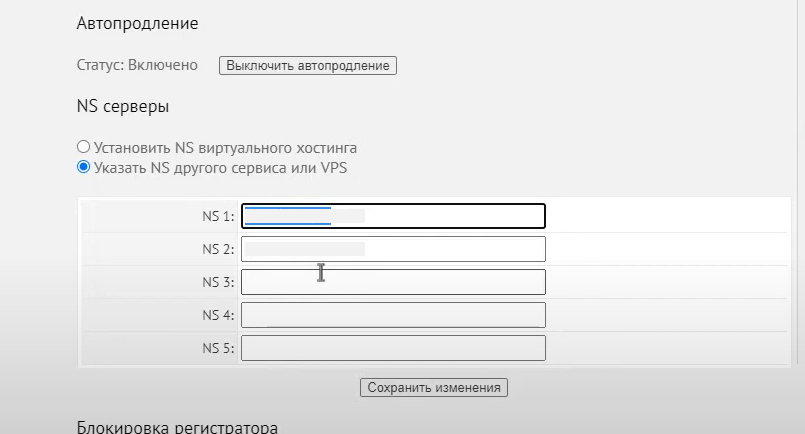
Теперь перейдём к загрузке файлов старого домена на новый. Для этого надо, как и в варианте без миграции, вернуться к менеджеру FTP. С тем лишь различием, что подключиться к актуальному хостингу вместо предыдущего, используя другие параметры для входа.
Создание новой базы
Продолжая перенос сайта Вордпресс на другой домен, нужно поработать с БД.
Для этого нужно:
- Зайти в cPanel (или его аналог на ином хостинге, если осуществляется миграция).
- Открыть систему «MySQL».
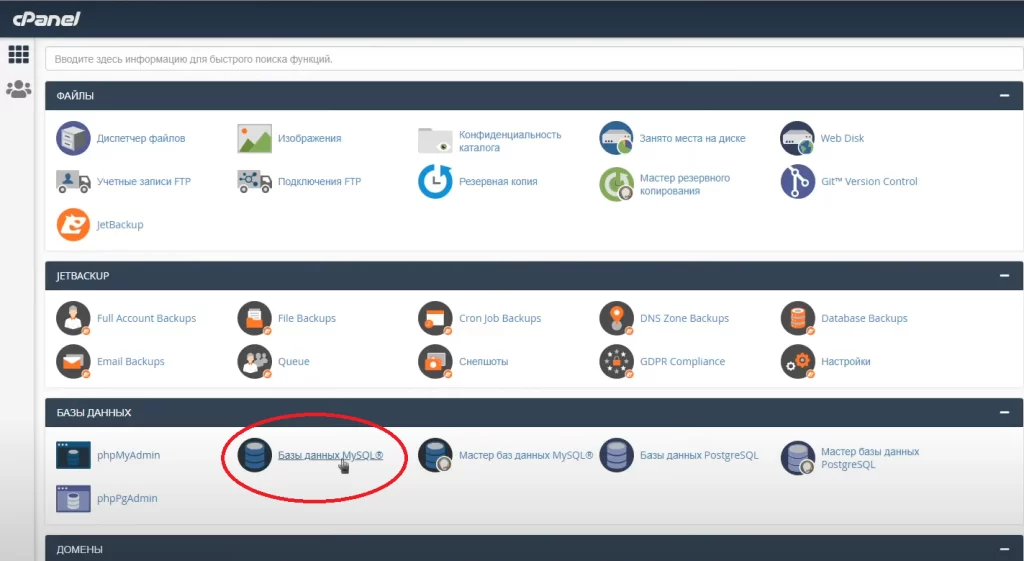
Необходимо создать чистую, придумав название. Она отобразится в разделе «Текущие базы». Ниже есть панель, чтобы добавить пользователя MySQL, придумав имя и пароль. После нажатия «Создать» веб-ресурс автоматически перенаправит за подтверждением. Кликнуть «Назад» для возвращения.
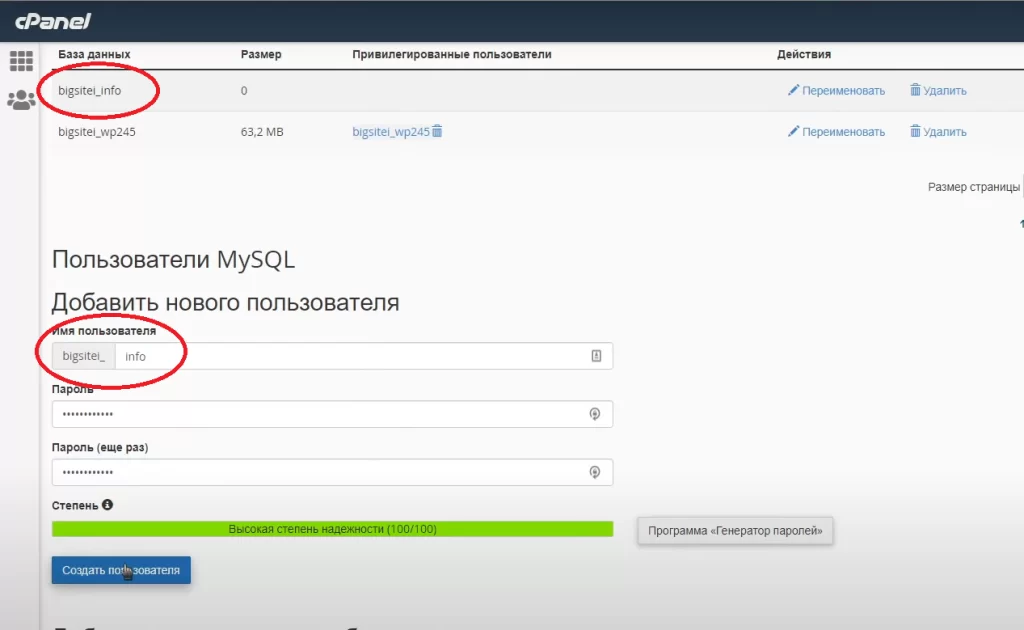
Теперь надо связать пользователя и базу:
- Определить из выпадающих списков оба объекта.
- Перейти на следующую страницу «Управление правами».
- Отметить галочками все виды действий для полного доступа администратора
- Нажать «Внести изменения».
После завершения вернуться на MySQL и обновить.
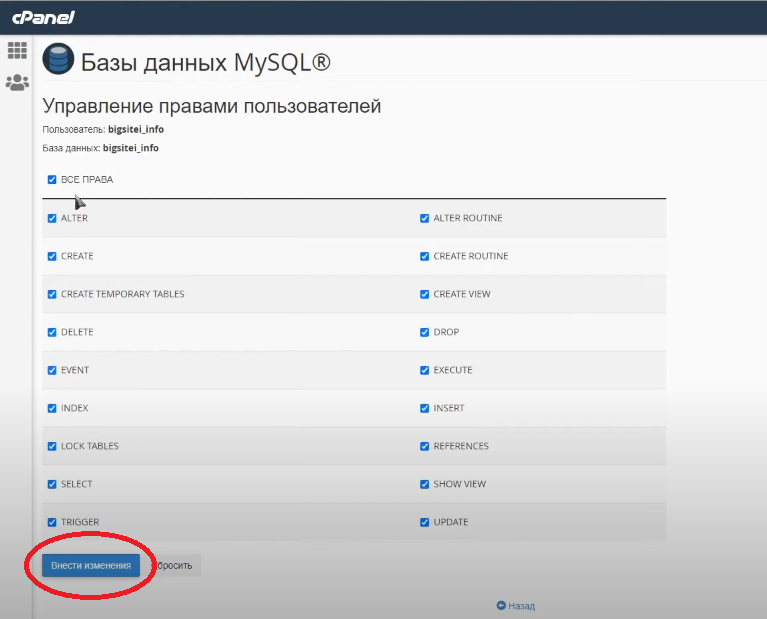
Загрузка данных
Чтобы перенести сайт на Вордпресс на другой домен, надо подгрузить ранее скачанные базы (на другой хостинг, если осуществляется переезд):
- Войти в phpMyAdmin.
- Слева найти новую БД. На свежем хостинге она должна быть единственной.
- Зайти в «Импорт».
- Указать расположение на ПК подгружаемого архива.
- Выбрать формат SQL и кодировку по стандарту utf-8, чтобы перемещение прошло корректно.
- Открыть «Структуру».
- Необходимо кликнуть на таблицу wp_options.
- В атрибутах siteurl и home действующий адрес веб-ресурса сменить обновлённым.
Теперь БД «знает», к какому домену она относится.

Отображение процесса:
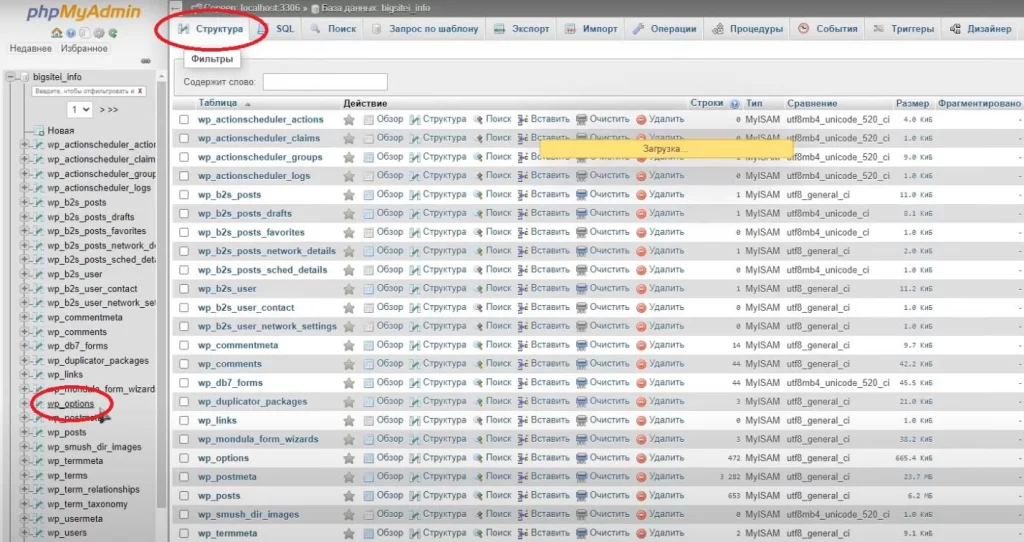
Изменение URL
Поменять URL сайта WordPress в таблице wp_options недостаточно, чтобы избавиться от всех старых ссылок внутри ресурса. Поэтому, чтобы не прибегать к сложным SQL-запросам, которые нужны при смене домена WordPress. сделаем замену двумя простыми способами.
Использование плагина
Воспользуемся Velvet Blues Update URLs. Для этого следует:
- Зайти на WordPress.
- Перейти к «Плагины» «Добавить».
- Ввести название в поиск.
- Установить и активировать.
- В «Инструменты» выбрать появившуюся вкладку «Update URLs».
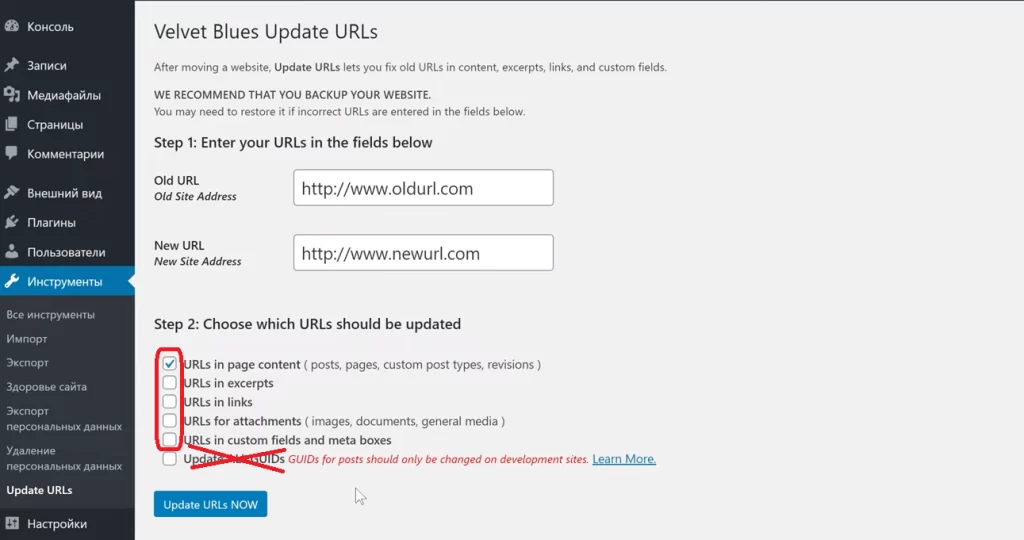
Здесь необходимо прописать первое и второе доменное имя (со знаком «/» в конце обоих). Отметить галочками ниже содержание страниц, ссылки, выдержки, вложения с медиа и документами – все, кроме последней строчки «Update ALL GUIDs».
Кроме Velvet Blues Update URLs на WordPress можно использовать похожие плагины, например, Go Live Update URLs, Better Search Replace, Search & Replace.
Замена через поиск
Поменять все внутренние ссылки можно обычным поиском и заменой. Для этого подойдёт текстовый редактор, поддерживающий формат документов (Notepad++, Sublime Text, VC Code). Выполняем действия:
- Открыть базу данных в редакторе.
- Вызвать поиск (зачастую комбинацией Ctrl + F).
- В поле «Найти» вписать старый адрес.
- Ввести новый URL и нажать кнопку «Заменить все».
Готово. Рекомендуется следить за правильностью вводимого протокола, учитывать разницу между http и https.
Домен кириллицей
Проблема кириллических URL в том, что символы алфавита некорректно распознаются в Unicode. В результате ссылки работают неправильно. Проверяется в панели WordPress в разделе «Настройки», где прописано имя. Чтобы исправить проблему, требуется конвертировать в Punycode. После чего везде использовать получившийся шифр в качестве URL. Для примера: кириллический адрес «вебмастер.рф» трансформируется в «xn--80abcmc4b4agj.xn--p1ai».
Настройка конфигураций и переадресация
Поменяем несколько записей в конфигурациях. Сделать это можно двумя путями. В диспетчере файлов на хостинге или в FTP-клиенте нужно:
- Найти wp_config.
- Открыть для редактирования.
- Пролистать к трём строкам DB_NAME, DB_PASSWORD и DB_USER.
- Заменить соответственно имя, пароль и пользователя в соответствии с данными, которые использовались при создании новой БД, куда проводился импорт.
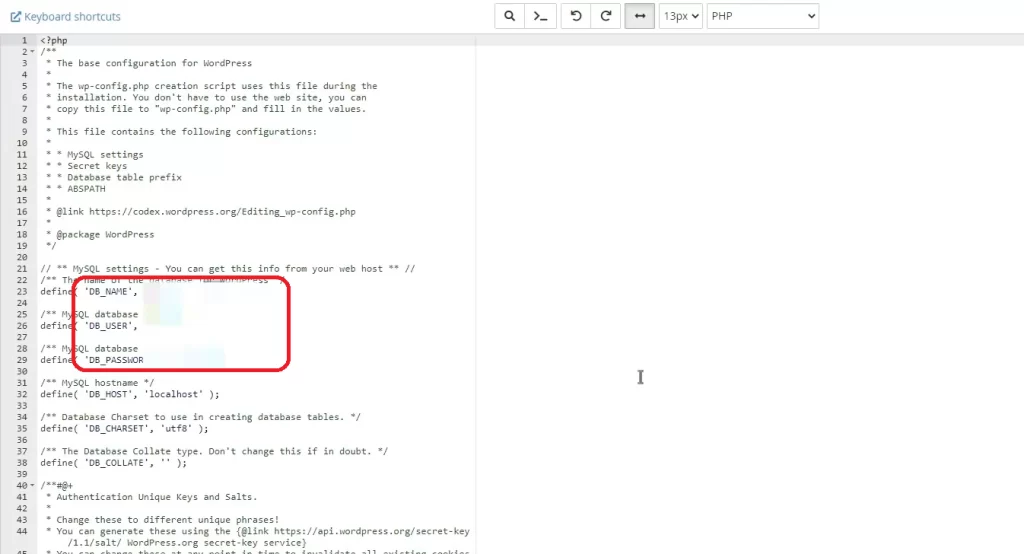
Не все посетители сайта знают о переезде. Чтобы они могли попасть на страницу правильно, настроим перенаправление со старого URL на WordPress на новый. Это также потребуется ПС для отображения в выдаче.
Для этого применяется редирект 301. В папке с веб-ресурсом найти .htaccess и добавить в него фрагмент кода:
RewriteEngine On
RewriteCond %{HTTP_HOST} domain1.com
RewriteRule (.*) http://domain2.com/\ [R=301,L]Вместо domain1 и domain2 вставить свои адреса.
Важное уточнение! Перед тем как перенести сайт на WordPress на другой домен, рекомендуется до скачивания отключить все плагины через админ-панель. Включите их, когда переезд состоится.
Чтобы все элементы подгружались корректно, надо избавиться от старых временных данных. В браузере это можно сделать, открыв историю поисковых запросов (зачастую быстрая комбинация клавиш Ctrl + H) и выбрав пункт «Очистить историю». Почистить кэш на самом веб-ресурсе возможно двумя способами.
- Вручную, зайдя в директорию wp-content/uploads/cache и удалив из неё временные файлы.
- С использованием специального плагина в админ-панели WordPress, такого как WP Super Cache. В его меню посетить вкладки «Easy» «Delete».
После процедуры нужно повторно зайти или обновить страницу, чтобы проверить работу всех сервисов.
Поисковые системы
Чтобы контролировать «взаимоотношения» ресурса с поисковиками, отслеживать качество индексации, поместим домен в ПС.
Чтобы задействовать Яндекс.Метрика, нужно:
- Посетить сайт.
- Выбрать функцию «Добавить счётчик».
- Ввести имя и URL.
- Скопировать фрагмент кода, появившийся после создания счётчика.
- Через FTP-менеджер достать документ footer.php из wp-contentthemesneve.
- Вставить в него код.
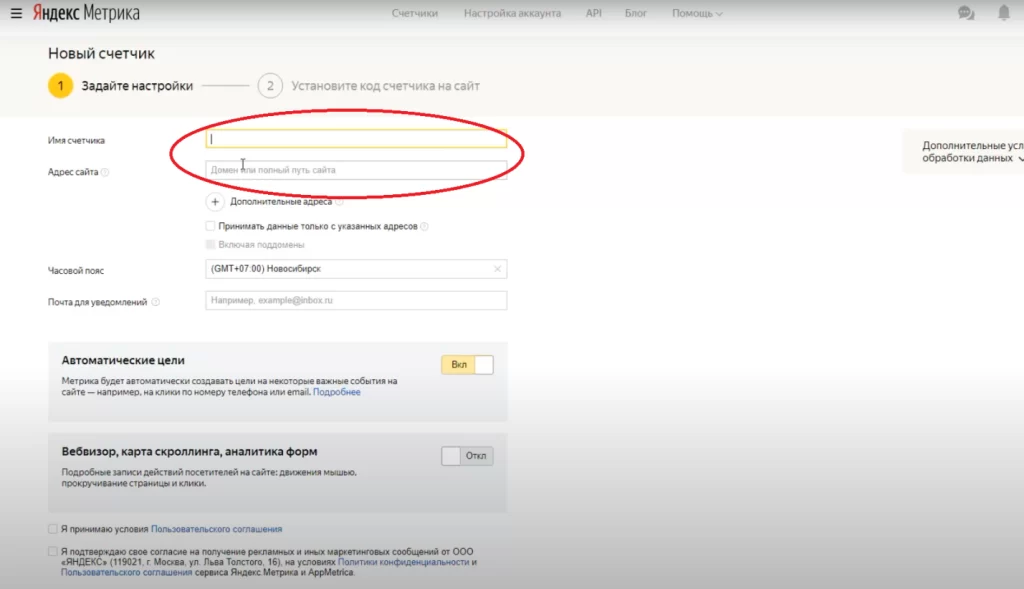
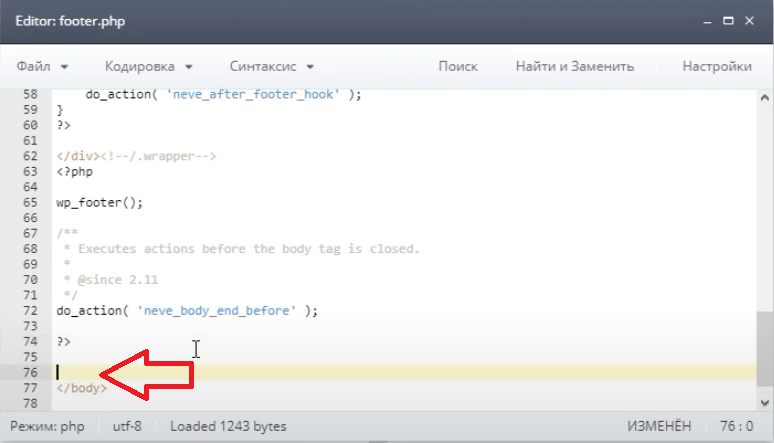
Далее выполняется привязка:
- Скопировать номер из «Счётчики».
- Установить и активировать в WordPress плагин Яндекс.Метрика.
- Вставить номер.
После того как статус счётчика обновится, в нём можно отслеживать активность посетителей и собирать статистику.
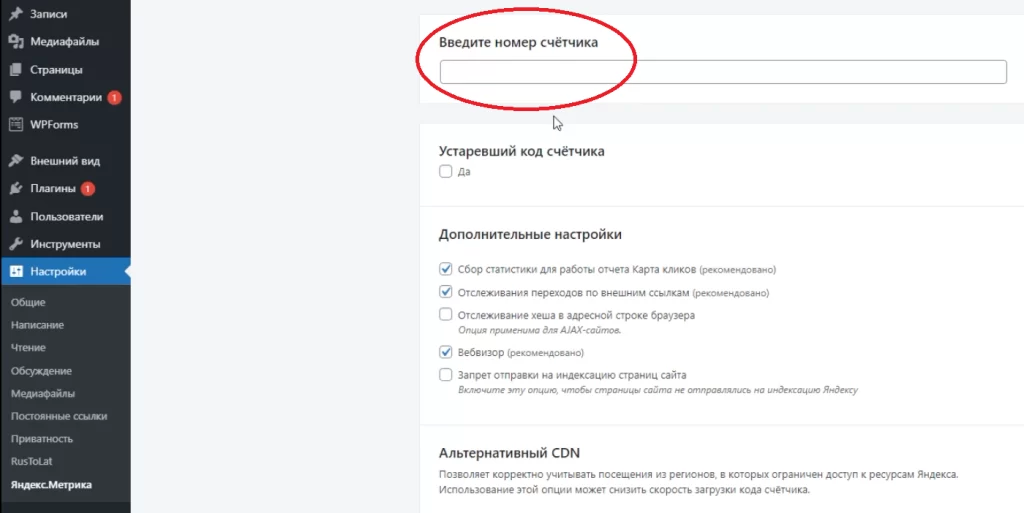
Теперь пришло время настройки Яндекс.Вебмастера.
- На главной странице введите URL сайта.
- Получите сгенерированное название для файла, который следует создать в корневой папке веб-ресурса на WordPress.
- Вставьте содержимое в виде html-кода, который также присутствует на странице Вебмастера после входа.
- Привяжите Метрику по номеру в одноимённом пункте «Настроек» Вебмастера.
- В разделе «Индексирование» включите «Обход по счётчикам».
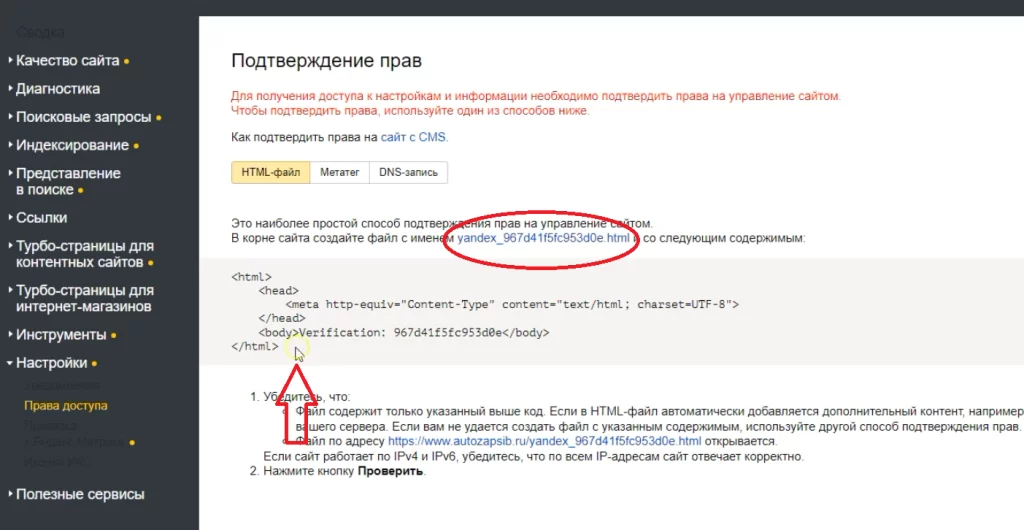
Рядом в навигации есть «Sitemap», куда вставляется адрес XML-карты. Его можно получить в админке WordPress, установив плагин Yoast SEO и перейдя из его опций по ссылке «Посмотреть…». Теперь можно пользоваться всеми функциями, связанными с поисковой системой.
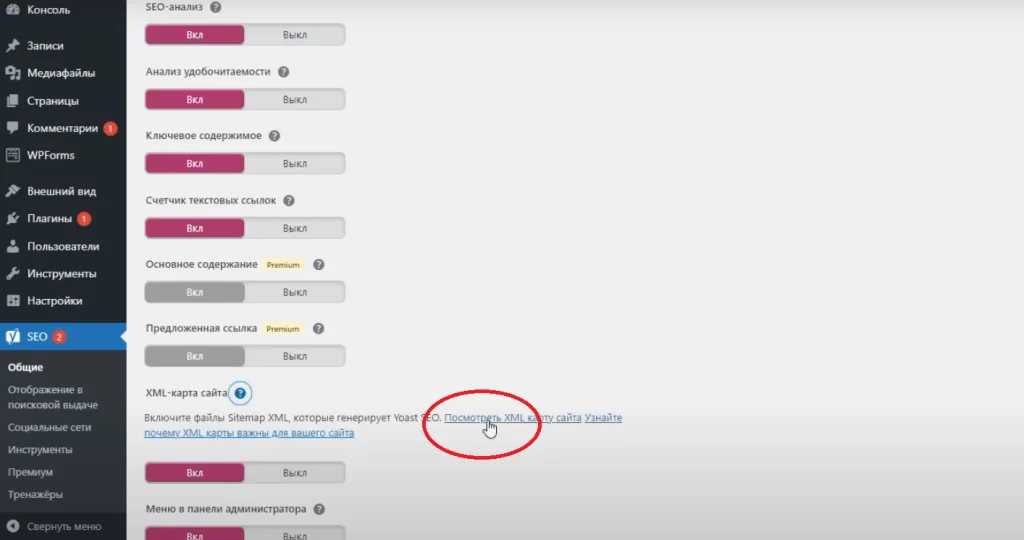
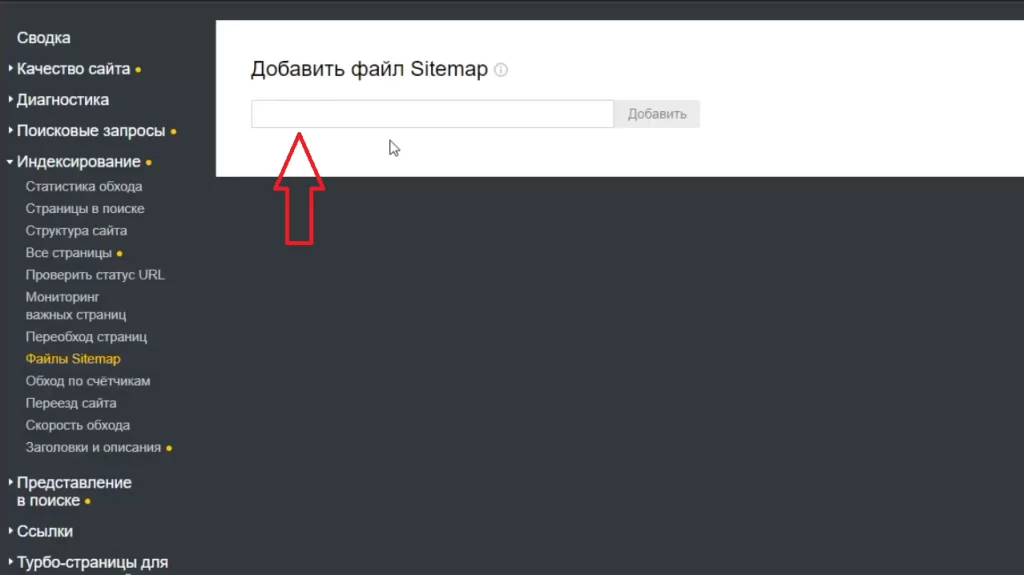
Переходим к сервису Google Search Console. Вверху слева надо открыть выпадающее окно «Добавить ресурс» и вставить свой домен. Нажать «Продолжить» и скачать html-файл. Его загрузить в корневую папку и сразу подтвердить действие в Гугле. По аналогии с Яндексом занести XML в Sitemap.
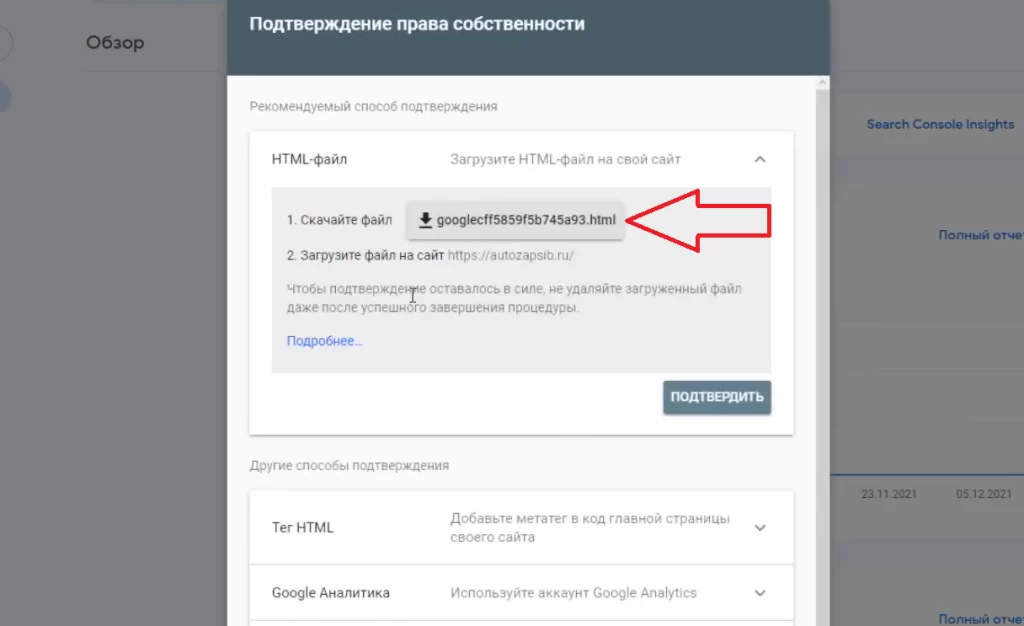
Теперь сайт на WordPress полностью перенесён на новый адрес и готов к использованию.

