«Защитник Windows» (Microsoft Windows Defender) — бесплатный антивирус, который вшит в систему каждого ПК на базе ОС Windows. Не каждое предустановленное ПО полезно, и зачастую «Защитник» мешает работе.
В материале рассказали, как выключить антивирус на «Виндовс 11», в каких ситуациях это необходимо и как защитить своё устройство после отключения «Защитника».
Причины отключить «Защитник»
Существует несколько весомых причин для отключения антивируса. В таких ситуациях оставлять встроенный защитник себе дороже. Рассмотрим причины избавиться от антивируса подробнее.
Использование другого антивируса
Если пользователь устанавливает второе антивирусное ПО, «Защитник Виндовс» будет конфликтовать с ним. Система самостоятельно отключает встроенный антивирус, когда видит другое ПО, но делает это частично. Тогда Windows мешает работе второго антивируса, считая, что он угрожает безопасности устройства. Устройство может перегрузиться во время работы сразу двух защитных ПО. Из-за конфликта двух антивирусов возникнут неполадки, которые в итоге приведут к тому, что с двумя защитными ПО система будет под угрозой. Потому важно вручную отключить все компоненты Защитника.
Защита личных данных
«Защитник Windows», как и другие антивирусы, сохраняет безопасность системы, но не защищает личные данные пользователя. Антивирус получает полный доступ к данным юзера, отслеживает его действия в Интернете и анализирует их. Конечно, провайдеры защитных ПО утверждают, что их приложения не собирают информацию о пользователе, но это утверждение подкреплено только словами. Если на устройстве пользователя находится секретная информация или те данные, которые он хотел бы скрыть, не стоит устанавливать «бытовые» антивирусные ПО. Лучше задуматься о приобретении более дорогих защитников, которые используют компании.
Оптимизация устройства
«Защитник Windows» — точно такое же приложение, как и все другие. Соответственно, для работы он задействует ресурсы ПК. Кроме того, антивирус мониторит файлы устройства всё то время, когда ПК включён. Когда пользователь запускает глубокую проверку через встроенный антивирус, пользоваться другими мощными приложениями не получится, так как из-за «Защитника» падает производительность. Если необходимо максимально использовать все ресурсы устройства, лучше отключить «Защитник» хотя бы на время. О том, как отключить защиту Windows 11 на определённое время, мы расскажем дальше.
Апгрейд
«Защитник Виндовс» обновляется не сам по себе. Обновления загружаются вместе с автоматическим апгрейдом системы. Если пользователь игнорирует обновления ОС, антивирус также не обновляется. Вирусы совершенствуются с каждым днём. Чтобы противостоять им, необходимо обновлять антивирус. Когда «Защитник» долго не обновляется, он угрожает системе, а не защищает её. В таком случае лучше подойдёт стороннее защитное ПО, которое не будет зависеть от обновлений ОС.
Запрет на установку приложений
К сожалению, зачастую антивирус от «Виндовс» ведёт себя как гиперопекающий родитель. «Защитник» может в любой момент заблокировать любой сторонний файл из Интернета, из-за чего скачиваемые игры могут не установиться. Приходится каждый раз вручную добавлять отдельные файлы в белый список и предоставлять разрешения для доступа программ к системе.
Если вы решили отключить «Защитник», установите антивирус, который заменит встроенное ПО. В ином случае устройство будет под угрозой. Вы в любое время сможете вернуть «Защитник Windows».
Как отключить «Защитник» на время
Следующие методы помогут отключить «Безопасность Windows» только на время.
Временное отключение «Защитника» полезно в случаях, когда нужно установить приложения, файлы которых блокируются антивирусом. Рассмотрим методы того, как отключить встроенный антивирус в Windows 11 на некоторое время.
Шаг 1. В «Пуске» найдите «Параметры». В «Параметры» также можно перейти, зажав комбинацию клавиш Win + I. Там откройте раздел «Конфиденциальность и безопасность», далее — «Безопасность Windows».
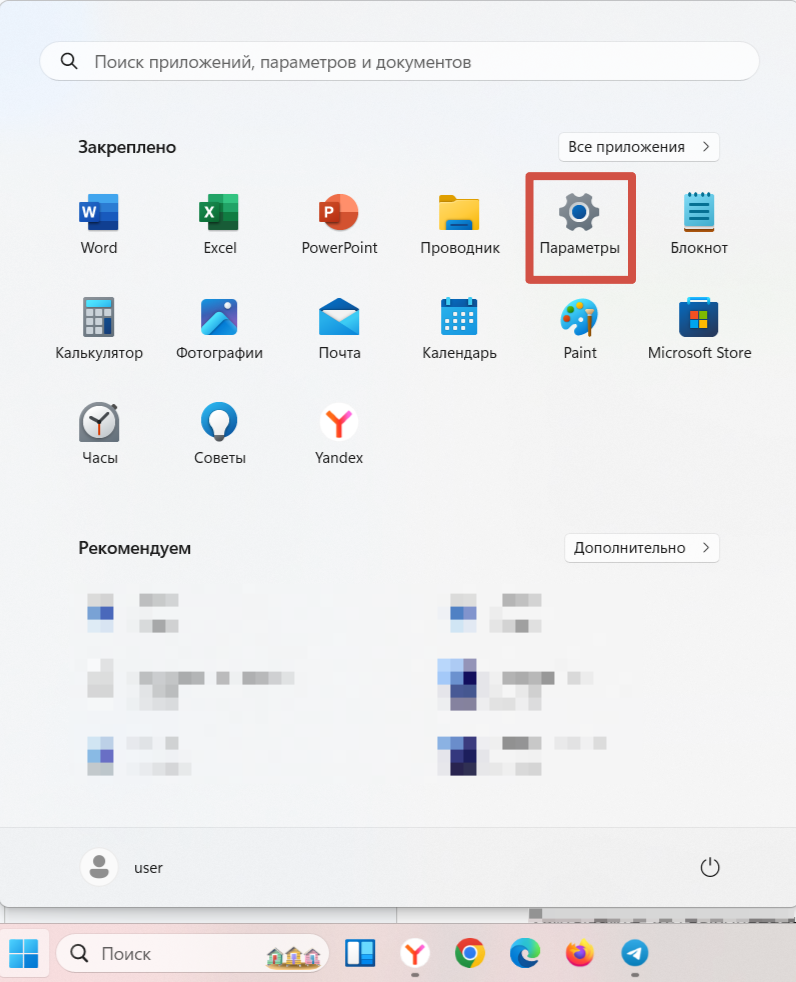
Следующий шаг — найти раздел «Безопасность Windows».
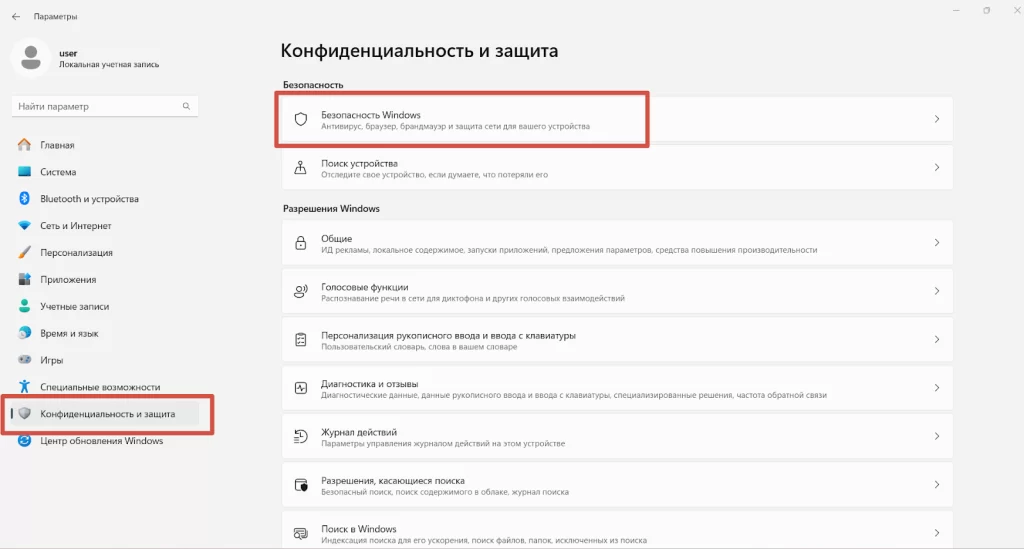
Шаг 2. Кликните на раздел, который называется «Защита от вирусов и угроз». Далее откройте «Управление настройками». Там вы найдёте ползунок с надписью «Защита в реальном времени».
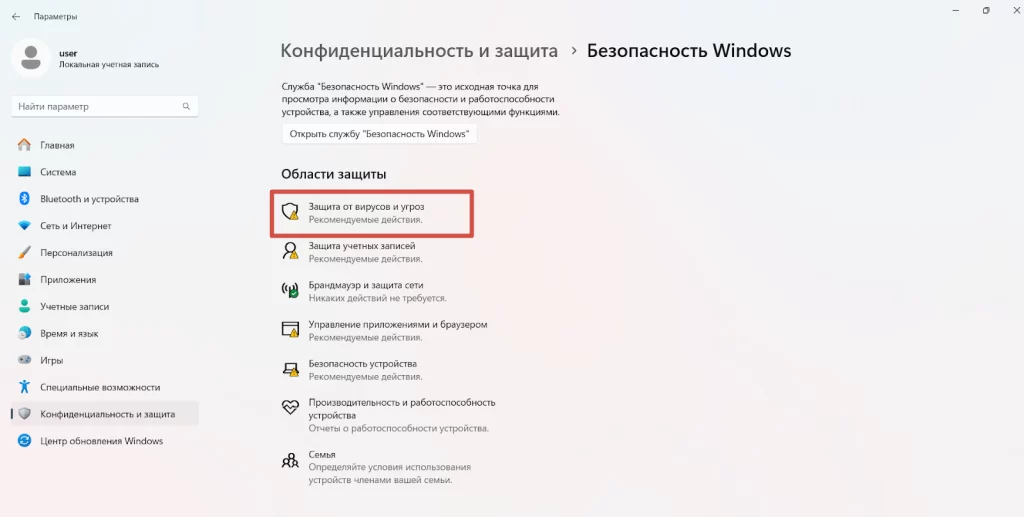
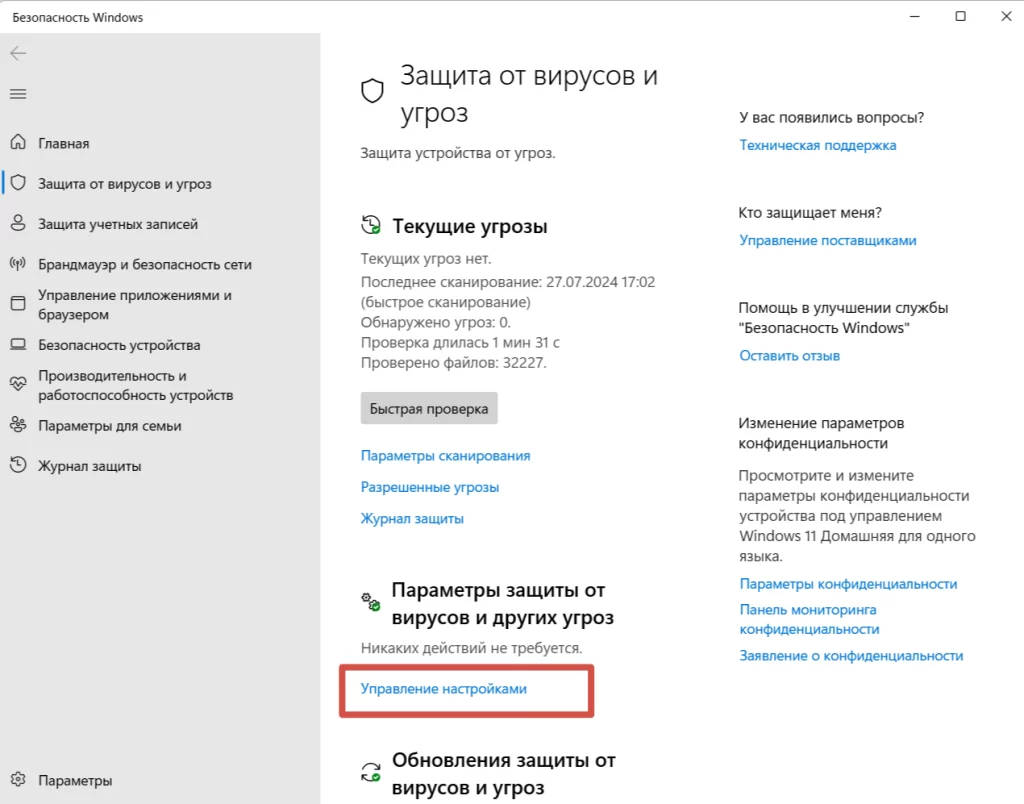
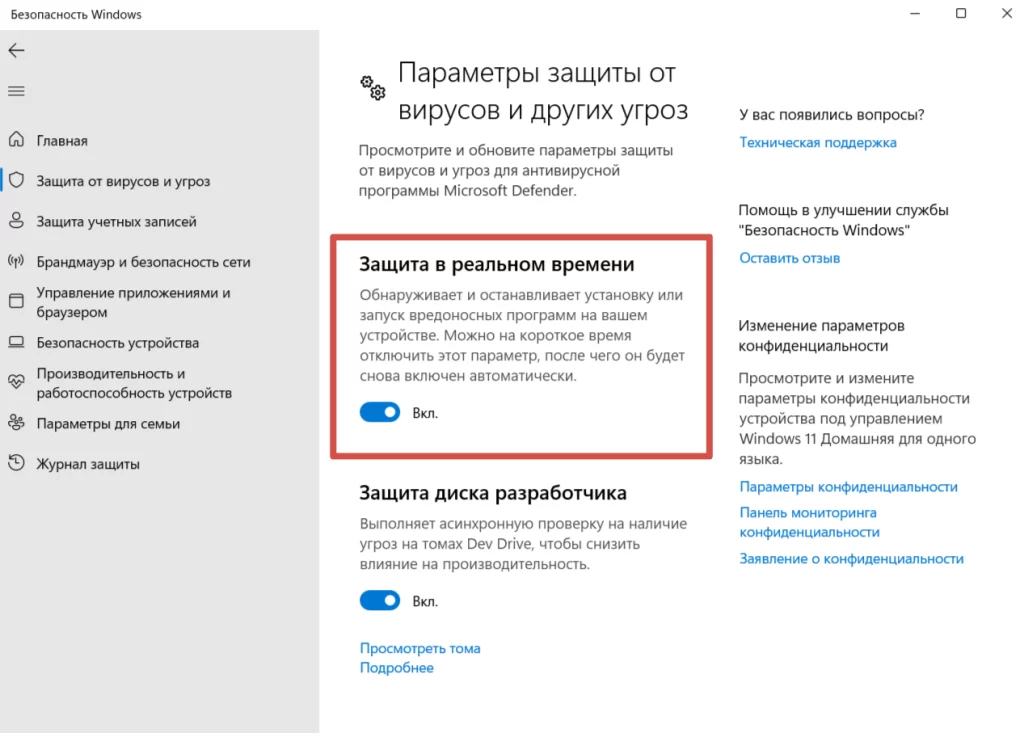
После этого «Защитник Виндовс 11» прекратит работу. Спустя некоторое время антивирус продолжит свою работу как раньше.
Как отключить антивирус полностью
Теперь поговорим о том, как отключить безопасность «Виндовс 11» полностью. Дадим несколько методов, которые помогут избавиться от ПО. Следуйте дальнейшим шагам, и вы сможете полностью отключить антивирус Windows 11.
Метод №1
Шаг 1. Для начала откройте «Безопасность Windows». Далее нажмите «Защита от вирусов и угроз», и затем — «Управление настройками». В настройках вырубите все способы защиты, такие как:
- «Защита в реальном времени»,
- «Защита диска разработчика»,
- «Облачная защита»,
- «Автоматическая отправка образцов»,
- «Защита от подделки».
Эти действия нужны для установки скрипта, который поможет полностью отключить программное обеспечение. С каждой версией ОС Windows разработчики усложняют отключение встроенного ПО, потому в «Виндовс 11» сложно обойтись без дополнительных программ.
Внимание! Использование стороннего программного обеспечения может нести в себе риски! Перед установкой обдумайте своё решение.
Шаг 2. Скачайте скрипт ToggleDefender по ссылке. После установки перейдите в свойства скрипта. Поставьте галочку напротив «Разблокировать» и сохраните изменения, кликнув OK.
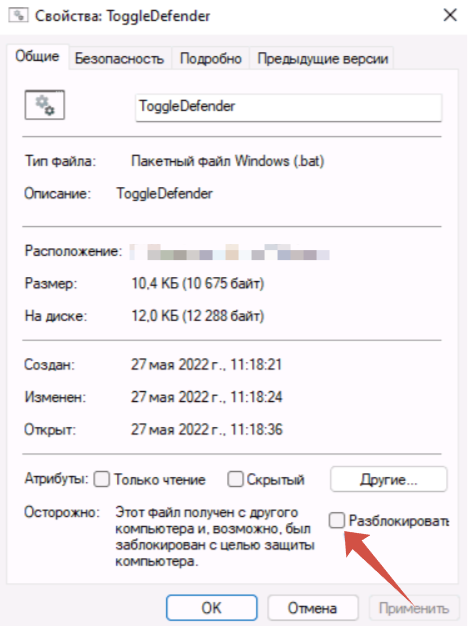
Шаг 3. Откройте ToggleDefender и подождите, пока не всплывёт окно. Это предложение полностью вырубить «Защитник Windows». Кликните «Да».
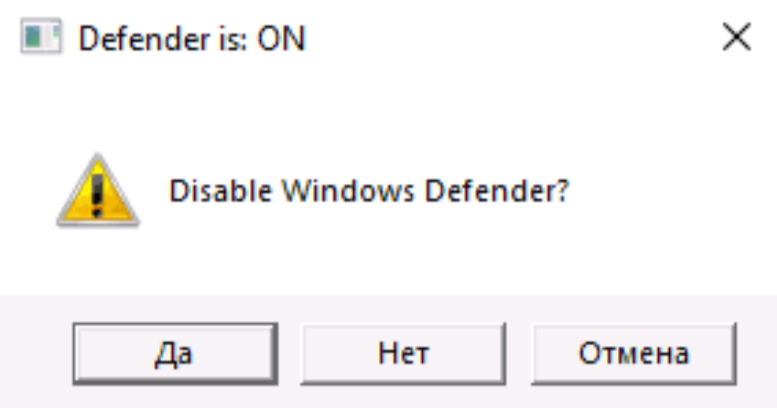
После выполнения этих шагов встроенный антивирус отключится. Перезагрузите компьютер, и «Защитник» больше не будет вас беспокоить.
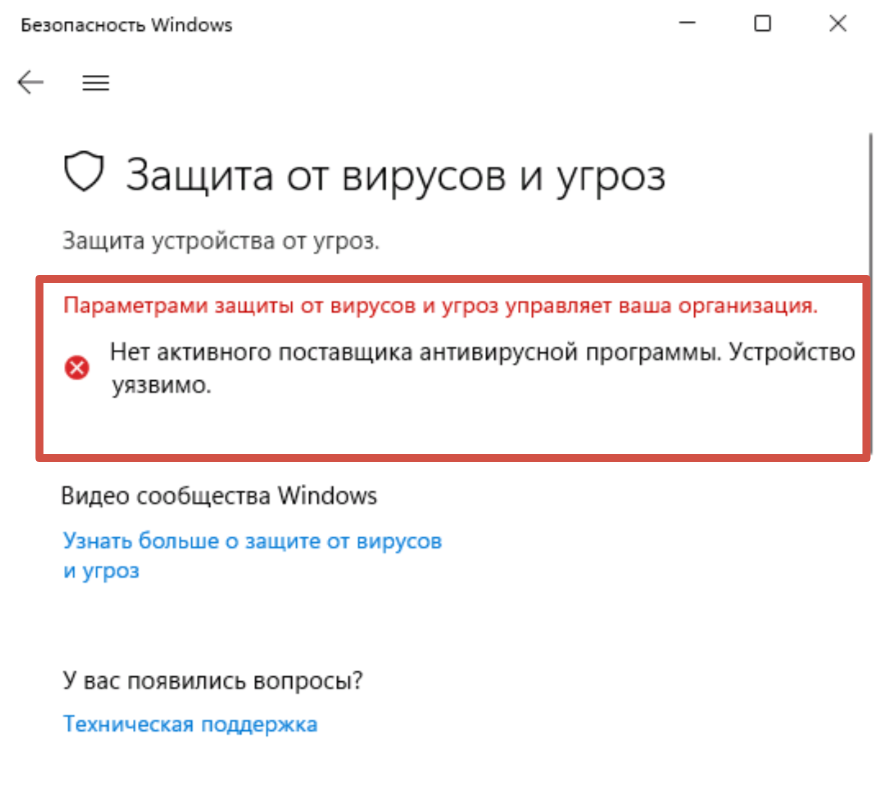
Метод №2
Шаг 1. В «Управлении настройками» (выше рассказали, как в него перейти) передвиньте ползунок «Защита от подделки» в неактивное состояние.
Шаг 2. Загрузите Defender Control по ссылке. С этой программой вернуть антивирус в активное состояние проще, чем со скриптом ToggleDefender.
Шаг 3. После загрузки утилиты создайте новую папку и добавьте её в исключения антивируса «Виндовс». Распакуйте архив Defender Control в эту папку. Найдите в архиве второй архив и введите sordum, чтобы получить к нему доступ. Распакуйте второй архив в ту же папку.
Шаг 4. Найдите файл dControl и зайдите в его свойства. Поставьте галочку напротив пункта «Разблокировать» и сохраните изменения при помощи кнопки Ок. Откройте этот файл. Для удобства вы можете русифицировать утилиту через раздел Menu — Languages.
Шаг 5. Кликните на кнопку «Отключить Защитник Windows».
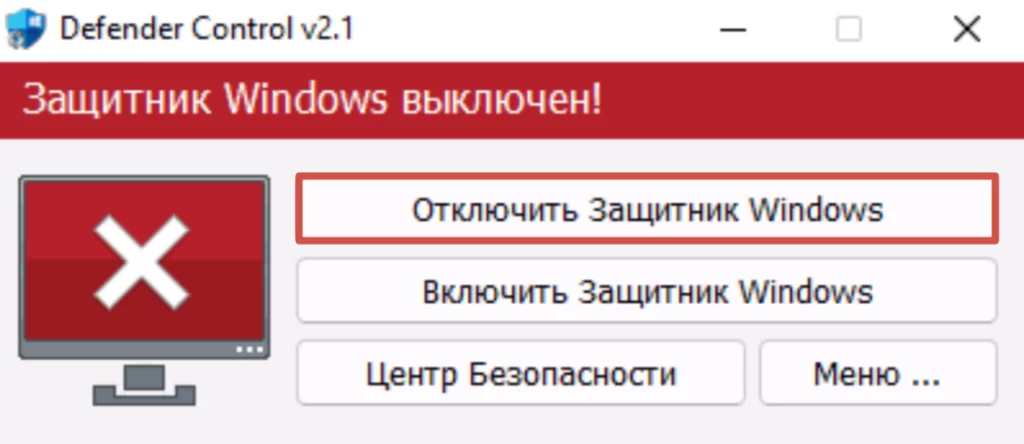
Не удаляйте эту программу, ведь в будущем вам может потребоваться восстановление работы «Защитника».
Заключение
Мы рассказали, как отключить безопасность «Виндовс 11» полностью и частично. Всегда помните о правилах безопасности и имейте под рукой второй антивирус на замену «Защитнику Windows 11».
Читайте в блоге инструкцию по очистке истории в «Яндекс Браузере».

