Предлагаем несколько способов обновить драйверы на Windows 11: через «Центр обновления Windows», загрузку и установку драйверов с сайта производителя, а также с помощью автоматической и ручной установки через «Диспетчер устройств». Также рассказываем о лучшем способе обновления графических драйверов.
С момента своего появления в июле 2021 года Windows 11 медленно, но верно завоёвывает рынок. С каждым годом количество пользователей, которые отказываются от предшествующих версий Windows и выбирают эту версию ОС, увеличивается. Но, конечно, недостаточно просто переустановить Windows, чтобы получить полноценно работающий ПК: для этого должно быть установлено программное обеспечение для каждого аппаратного компонента, то есть нужны драйверы. А именно с этим и могут возникнуть проблемы: Windows 11 относительно новая операционная система и не все производители оборудования обеспечили её поддержку.
Драйверы являются связующими звеньями, которые позволяют оборудованию и периферийным устройствам, подключённым к ПК, взаимодействовать с операционной системой. Они — один из важнейших факторов работоспособности компьютера и Windows 11. Хотя флагманская ОС Microsoft поставляется с большим количеством предустановленных основных драйверов, но в итоге наступит время, когда потребуется вручную обновить их в вашей системе.
Также не редкость и проблемы с драйверами по умолчанию, они не обязательно будут поддерживать все возможности устройства и, как следствие, могут ограничивать его функции. Бывает и так, что устройство при подключении работает неправильно, так как в системе не нашлось подходящего ПО. В таких ситуациях нужно будет вручную обновить драйвер или откатить и заново установить его. Расскажем, как это сделать.
Установка с помощью «Центра обновления Windows 11»
«Центр обновления Windows» — это первое приложение, к которому нужно обратиться, если возникли проблемы с программным обеспечением комплектующих. Хотя в чаще всего к Windows Update обращаются за обновлениями безопасности, но также это простой способ скачать драйверы, распространяемые компанией-производителем вашего устройства. Рассказываем, как это сделать.
Следуйте по шагам:
- Откройте окно «Параметры», для этого нажмите сочетание клавиш «Win» + «I» или откройте меню «Пуск» и выберите пункт «Параметры».
- В открывшемся окне кликните по «Центр обновления Windows», а затем по «Проверить наличие обновлений». Система проверит наличие обновлений и выдаст их список. Вам останется только согласиться на загрузку, а Windows установит выбранные утилиты автоматически.
Иногда обновления могут быть помечены как необязательные. Чтобы установить их, нажмите «Дополнительные параметры», после чего выберите «Необязательные обновления», «Обновления драйверов» и «Загрузить и установить». Если по какой-то причине загрузка не началась, попробуйте нажать кнопку «Повторить». Когда все будет готово, не забудьте перезагрузить операционную систему для применения изменений.
Установка и обновление драйверов с сайта производителя комплектующих или оборудования
Если вы ищете драйвер, который нужен вашему ПК, но его нет в списке Windows Update, или драйвер, установленный через Windows Update, не обеспечивает нормальной работы оборудования, вы можете загрузить и установить его вручную. Для этого посетите веб-сайт производителя вашего ПК, установленных комплектующих или оборудования. На веб-сайтах производителей компьютерного оборудования обычно есть раздел с ПО.
В качестве примера мы посетили сайт HP.
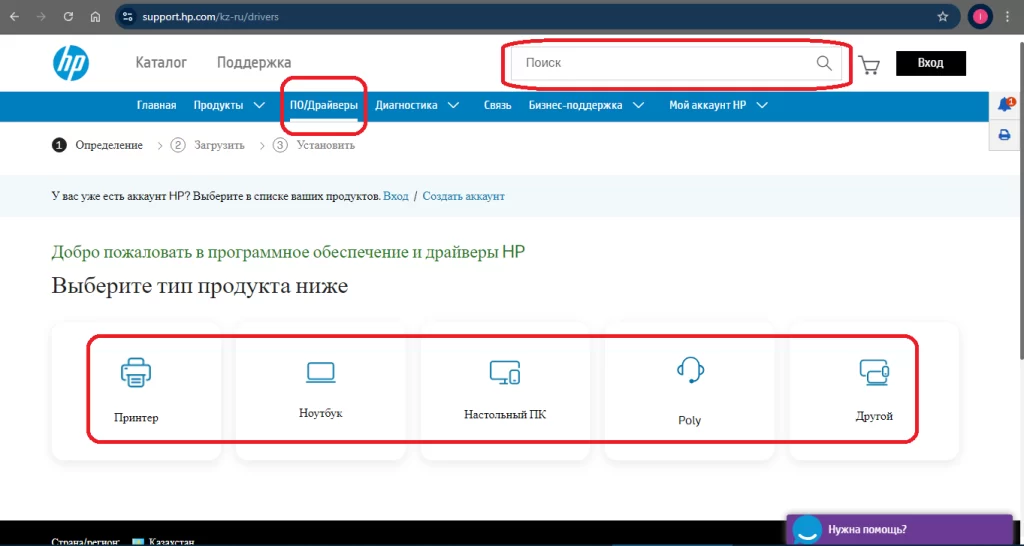
Заходим в раздел «ПО/Драйверы», где нам предлагают выбрать тип продукта, а после ввести серийный номер или его название для поиска подходящих утилит. Также можно воспользоваться формой поиска в шапке сайта.
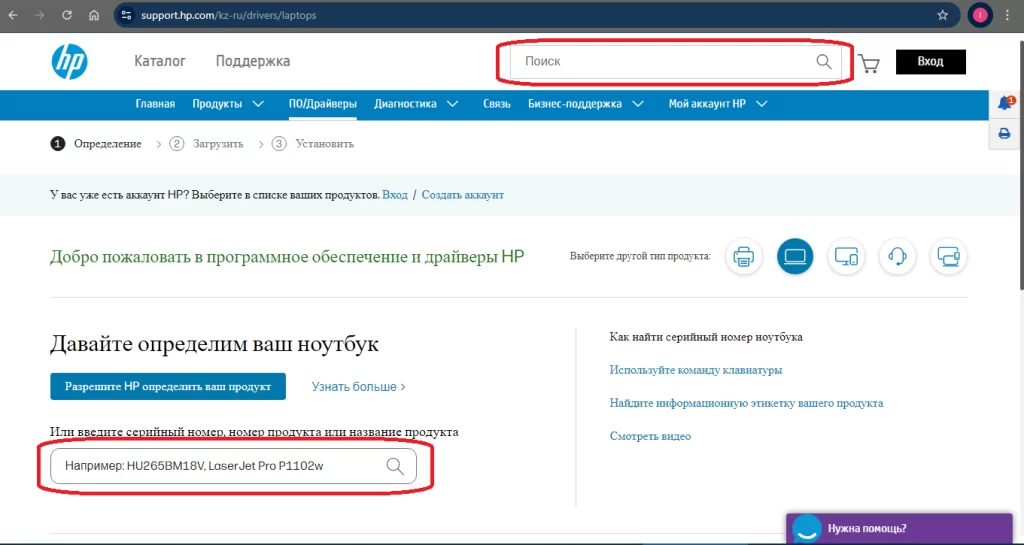
Действия должны быть похожими и для сайтов других производителей. Но в любом случае придётся сначала скачать драйверы, желательно из официального источника, а не со стороннего сайта.
Следуйте по шагам:
- Итак, первый шаг — посетите сайт производителя вашего оборудования. Если вы не знаете его адрес, попробуйте найти нужный сайт через поисковики, достаточно ввести в качестве запроса название производителя, модель или серийный номер продукта.
- Выберите продукт, введите серийный номер или запустите программное обеспечение для обнаружения оборудования.
- Выберите свой продукт.
- Выберите нужную версию Windows (в нашем случае это Windows 11) и её разрядность.
- Выберите нужный вам драйвер, подтвердите его загрузку.
- Кликните дважды по загруженному файлу, чтобы запустить его и начать установку.
Чтобы узнать разрядность своей ОС, кликните по ярлыку «Мой компьютер», выберите «Свойства». В строке «Тип системы» будет указана разрядность Windows 11.
Если не удаётся запустить файл таким образом, то перейдите к установке вручную. О том, как это сделать, мы расскажем в следующем разделе.
Обновление через «Диспетчер устройств»
Ещё один способ обновления — сделать это через «Диспетчер устройств»: автоматически или вручную.
Автоматическая установка
Чаще всего автоматический метод решает большинство проблем с драйверами на Windows 11. Если он не срабатывает, то остаётся последний метод — ручное обновление.
- Через меню «Пуск» или с помощью одновременного нажатия «Win» + «X» зайдите в «Диспетчер устройств».
- Разверните каждую из категорий и найдите ошибки. Если драйвер подключённого оборудования отсутствует, то он будет отмечен красным (X), а работающий некорректно будет иметь жёлтую отметку (!).
- Для автоматического обновления кликните по выбранному устройству и в выпавшем меню выберите «Обновить драйвер» и «Автоматический поиск драйверов». В большинстве случаев этого будет достаточно.
Установка вручную
- Чтобы обновить ПО вручную, щёлкните по устройству и выберите «Обзор моего компьютера для поиска драйверов».
- На этом этапе можно задать директорию для автоматического поиска или самостоятельно перейти к конкретному драйверу, который был загружен ранее.
- Выберите нужную утилиту, нажмите «Далее». Windows 11 установит её.
Как удалить драйвер
Если какой-то драйвер вызывает проблемы и работает некорректно, вы можете удалить его и попробовать переустановить. Это можно сделать в «Диспетчере устройств», щёлкнув по устройству в списке и выбрав «Удалить устройство». Также можно выбрать «Отключить устройство», если нужно его отключить. Во всех случаях стоит выбрать «Сканировать на наличие изменений оборудования», чтобы проверить наличие любых новых изменений, а затем выполнить шаги по установке, описанные выше.
Как обновить графические драйверы
Также следует отметить обновление графических драйверов в Windows 11. Их следует обновлять вручную, поскольку так вы получите более свежие версии, чем те, которые предоставляют производители ПК или Windows Update.
- В системах Intel используйте утилиту Intel Driver and Support Assistant или вручную загружайте драйверы с веб-сайта Intel. Загрузив файл, дважды кликните по нему для установки.
- На системах AMD используйте центр загрузки AMD для графики, где выберите инструмент автоматического обнаружения — система сама просканирует ваш ПК и подберёт нужное ПО. Для ручной загрузки выберите своё оборудование, загрузите файл и дважды кликните по нему, чтобы запустить.
- Для обновления графики NVIDIA используйте программное обеспечение NVIDIA GeForce Experience. Для ручной загрузки используйте центр загрузок Nvidia.
Теперь вы знаете, как обновить программные компоненты Windows 11 различными способами.
Читайте в блоге:
- Как приручить хаос в Windows с помощью GPO
- Как отключить встроенный антивирус в ОС Windows 11
- Чем заменить Microsoft Office для Windows 10

