Электронную почту используют как простые пользователи, так и бизнес. Чтобы оперативно решать личные и рабочие вопросы, важно иметь почтовый сервис под рукой на смартфоне. В материале дали пошаговую инструкцию по настройке почтовых сервисов на iPhone. Рассказали, что такое имя узла, и научили устранять возможные проблемы после настройки почты.
Почтовые протоколы
iPhone поддерживает несколько популярных почтовых протоколов, таких как IMAP и POP3, которые необходимы для обмена электронными письмами.
IMAP (Internet Message Access Protocol) позволяет синхронизировать письма между ПК, смартфонами и прочими гаджетами, сохраняя их на сервере.
POP3 (протокол почтового отделения) загружает почту на устройство, а не хранит их на сервере. Этот протокол удобен для локального хранения почты, но он не позволяет синхронизировать изменения между устройствами.
Необходимая информация для настройки
Перед началом настройки подготовьте информацию:
- Почтовое имя. Это ваш полный адрес электронной почты (например, username@mail.ru).
- Пароль. Это набор цифр, букв и символов, который вы вводите при входе в свой почтовый аккаунт. Убедитесь, что вы вводите его точно, учитывая регистр букв. Восстановить пароль можно через почтового провайдера.
- Имя узла (сервера). Это адрес сервера вашего почтового провайдера, необходимый для подключения к учётной записи. Обычно он выглядит как mail.example.com или pop.example.com. Если вы не уверены в том, как выглядит адрес сервера, эту информацию можно найти на сайте вашего провайдера.
- Порты. Порты — это номера, которые используются для подключения к серверам. Например, порт для IMAP — 993.
Если вы забыли какие-либо данные, обратитесь в техподдержку провайдера почты.
Что такое SPF-запись и как её настроить для популярных почтовых сервисов
Что такое имя узла
Имя узла — это адрес сервера, к которому ваше устройство подключается, чтобы принять или выслать электронные письма. Имя узла представлено либо в виде IP-адреса, либо в виде доменного имени, например, imap.mail.ru для входящей почты или smtp.gmail.com для исходящей.
Выбирайте услугу аренды VPS/VDS с опцией «Всё включено» у хостера AdminVPS и забудьте про необходимость администрирования почтового сервера — её на себя возьмут наши технические специалисты.
Роль имени хоста на iPhone
Имя узла на iPhone является ключевым элементом в настройках почты. Оно разделяет вашу почтовую учётную запись на два основных компонента: входящую (протоколы IMAP или POP) и исходящую почту (протокол SMTP). Правильная настройка этих параметров необходима для корректной работы почты и беспрепятственной отправки и получения сообщений. Например, если вы неправильно укажете адрес сервера для исходящей почты, ваши письма могут застрять в очереди на отправку или вовсе не дойти до получателя.
Как узнать имя узла
Чтобы узнать имя узла, рекомендуется обратиться к официальной документации вашего почтового провайдера. Найти информацию можно на сайте поддержки или в разделах, посвящённых настройке почты. Вот несколько примеров:
- Gmail. Для входящей почты используйте imap.gmail.com, а для исходящей — smtp.gmail.com.
- Mail.ru. Для входящей почты вам следует указать imap.mail.ru, а для исходящей — smtp.mail.ru.
Даже небольшая ошибка при вводе этих данных может привести к проблемам с подключением. Если после ввода имени хоста у вас возникают трудности с отправкой или получением почты, проверьте ещё раз введённые данные и настройте параметры безопасности, например, использование SSL, чтобы защитить переписки.
Настройка почты на «Айфоне»: пошаговая инструкция
Теперь, когда вы понимаете, что такое имя узла на iPhone, перейдём к настройке почтового аккаунта.
Шаг 1. Откройте «Настройки», спуститесь ниже и найдите раздел «Приложения». Перейдите в него и найдите утилиту «Почта».
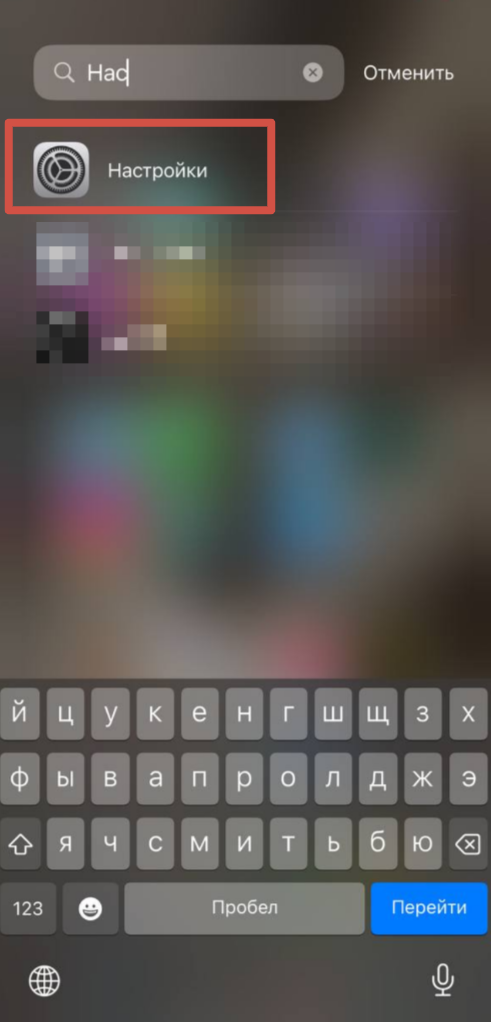
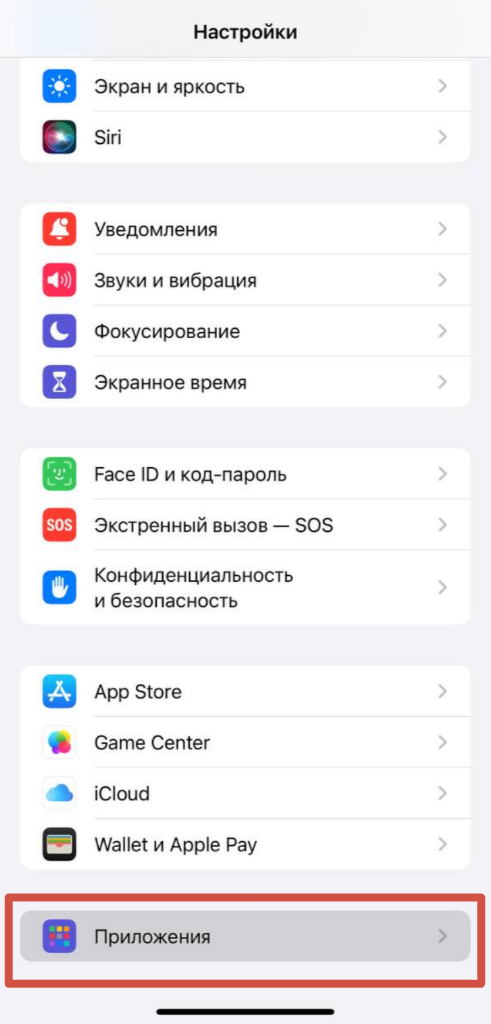
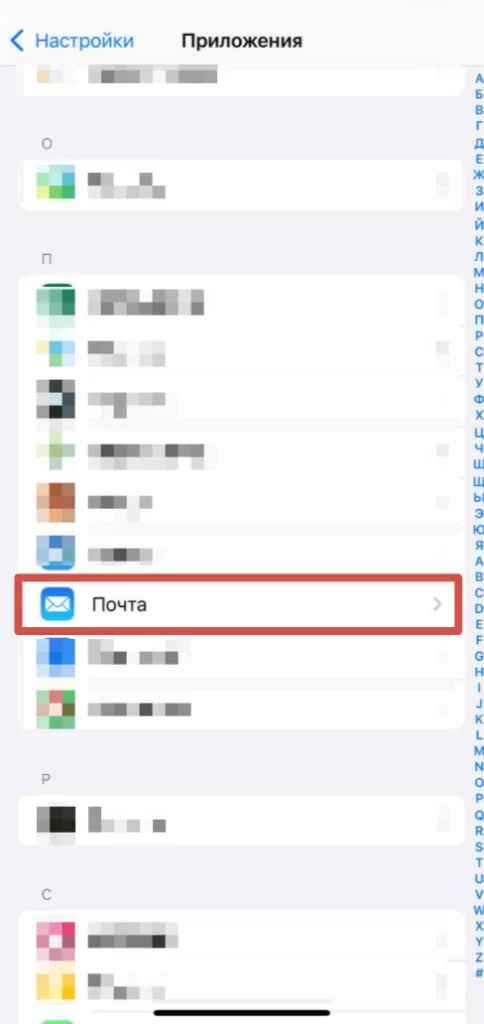
Шаг 2. Кликните на «Учётные записи почты», после нажмите на «Добавить учётную запись».
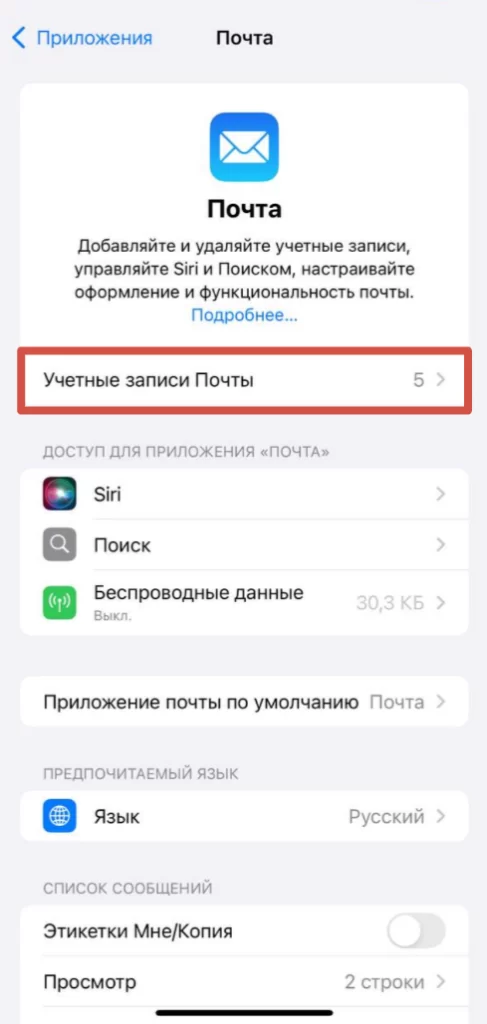
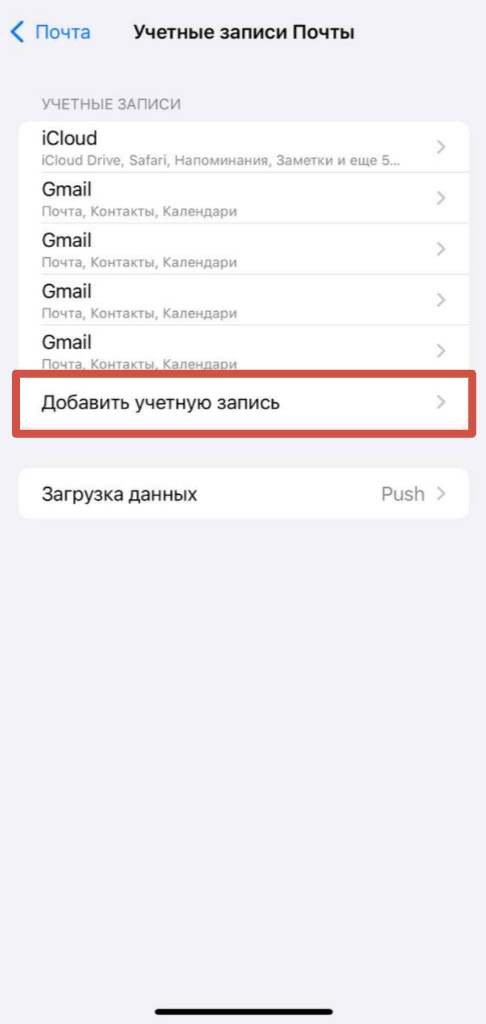
Шаг 3. Найдите своего почтового провайдера из списка и нажмите на него. Если вы не увидели необходимую компанию, кликните «Другое».
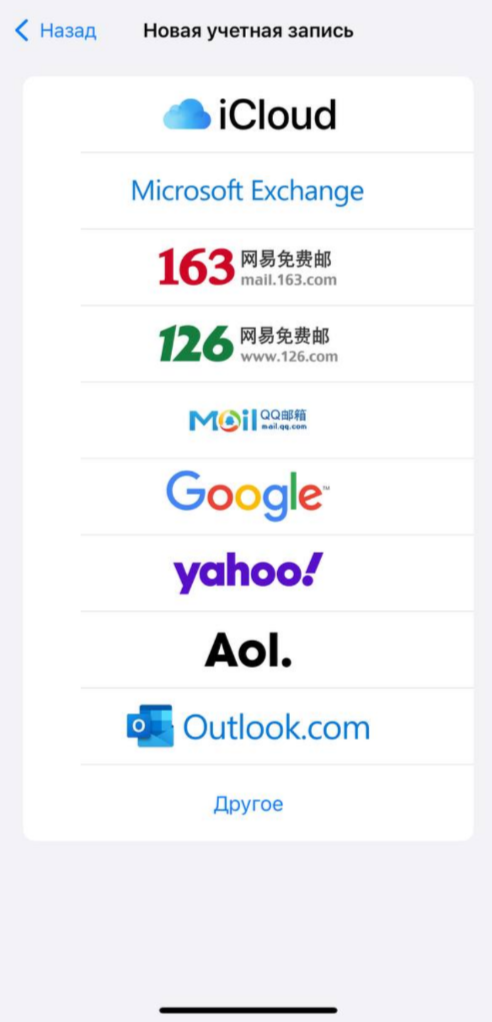
Шаг 4. Внесите в поля запрашиваемые персональные данные. На данном этапе введите имя узла для получаемой и высылаемой почты.
Входящие и исходящие сервера:
- Входящий сервер (IMAP/POP3):
- Имя узла: например, imap.mail.ru.
- Имя юзера: ваш адрес электронной почты.
- Пароль: ваш ключ доступа к аккаунта.
- Исходящий сервер (SMTP):
- Имя узла: например, smtp.mail.ru.
- Имя юзера: ваш адрес электронной почты.
- Пароль: ваш ключ доступа к аккаунта.
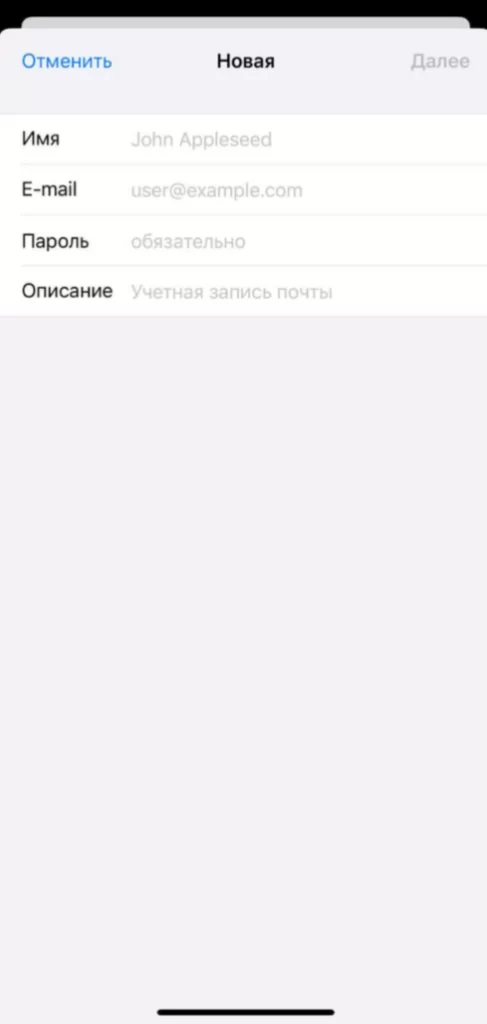
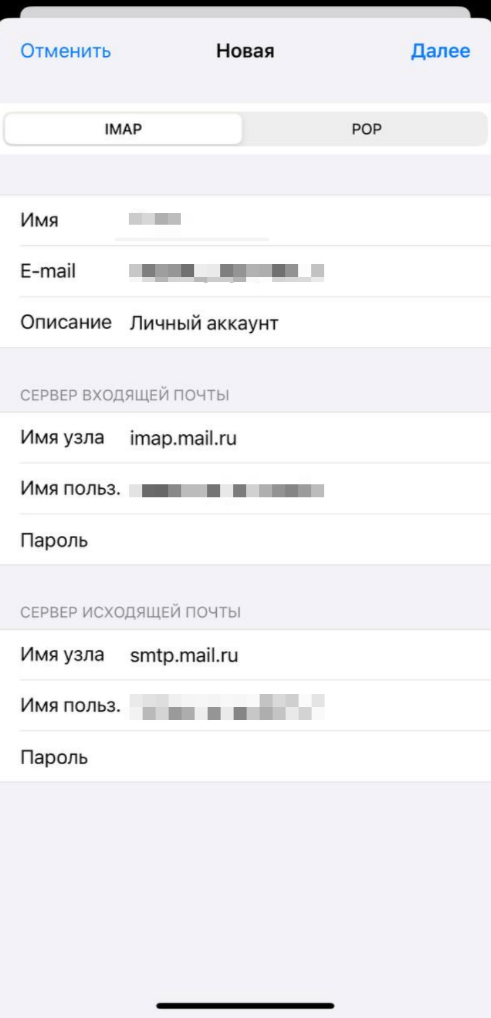
Шаг 5. Перепроверьте личные данные и кликните «Сохранить». Получать и отправлять письма можно в утилите «Почта».
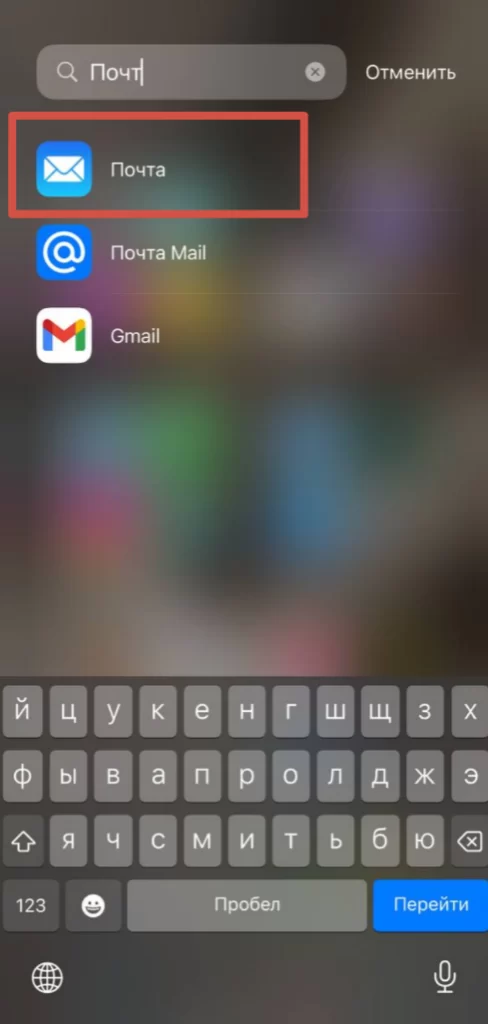
Шаг 6. Отправьте письмо и убедитесь, что оно успешно доставлено. В случае возникновения проблем и ошибок проверьте введённые данные — ошибки в имени узла могут привести к проблемам с отправкой и получением почты.
Другие почтовые провайдеры
Многие провайдеры имеют уникальные настройки, которые могут отличаться от стандартных. Рассмотрим несколько примеров.
Gmail
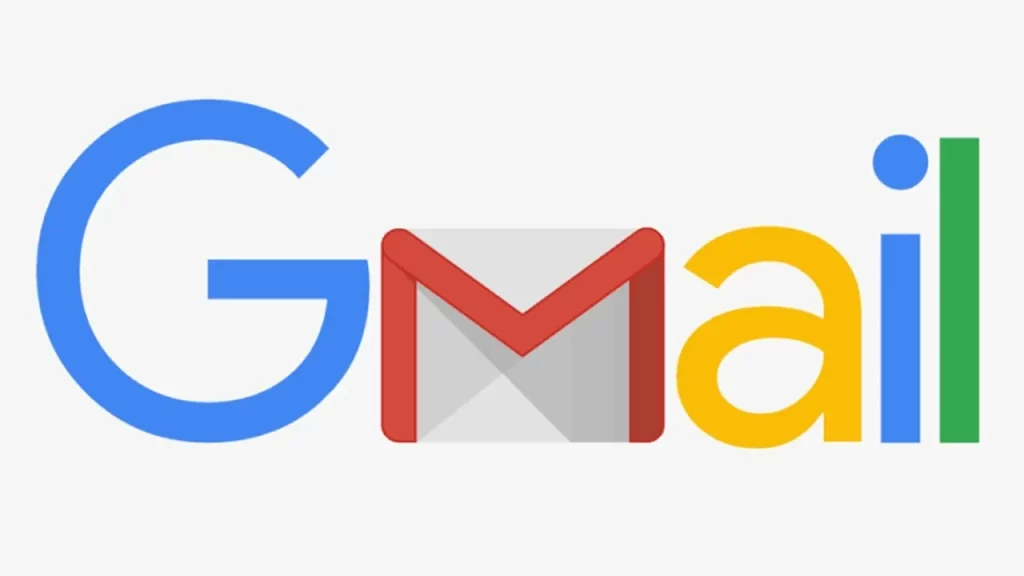
IMAP:
- Входящий сервер: imap.gmail.com
- Порт: 993
- Требует SSL: Да
SMTP:
- Исходящий сервер: smtp.gmail.com
- Порт: 587
- Требует SSL: Да
Почта Yahoo

IMAP:
- Входящий сервер: imap.mail.yahoo.com
- Порт: 993
- Требует SSL: Да
SMTP:
- Исходящий сервер: smtp.mail.yahoo.com
- Порт: 465 или 587
- Требует SSL: Да
Mail.ru

IMAP:
- Входящий сервер: imap.mail.ru
- Порт: 993
- Требует SSL: Да
SMTP:
- Исходящий сервер: smtp.mail.ru
- Порт: 465
- Требует SSL: Да
Возможные проблемы
Если по каким-то причинам у вас не получается принять или выслать электронные письма, вот несколько шагов, которые помогут решить возможные проблемы:
- Проверьте качество интернет-соединения (Wi-Fi или мобильная сеть).
- Перепроверьте персональные данные, которые ввели ранее, включая имена узлов.
- Обновите настройки. Иногда достаточно просто удалить аккаунт и добавить его заново, чтобы обновить все настройки.
- Если проблема не устранена, обратитесь в техподдержку почтового провайдера.
Также читайте в нашем блоге, что такое ошибка 550 spam message rejected.

